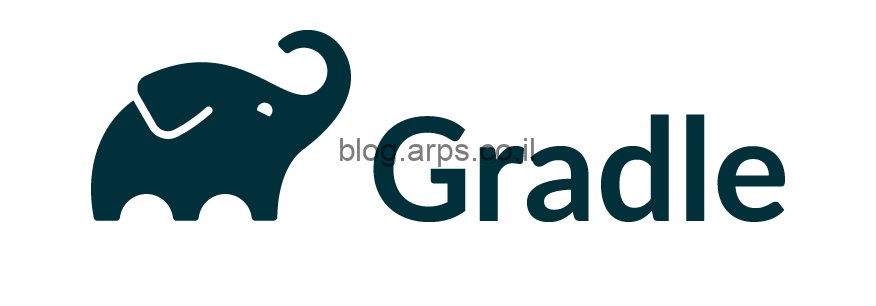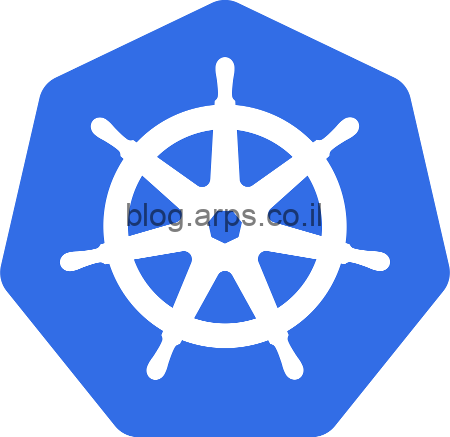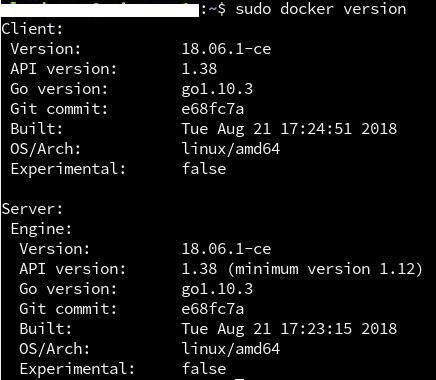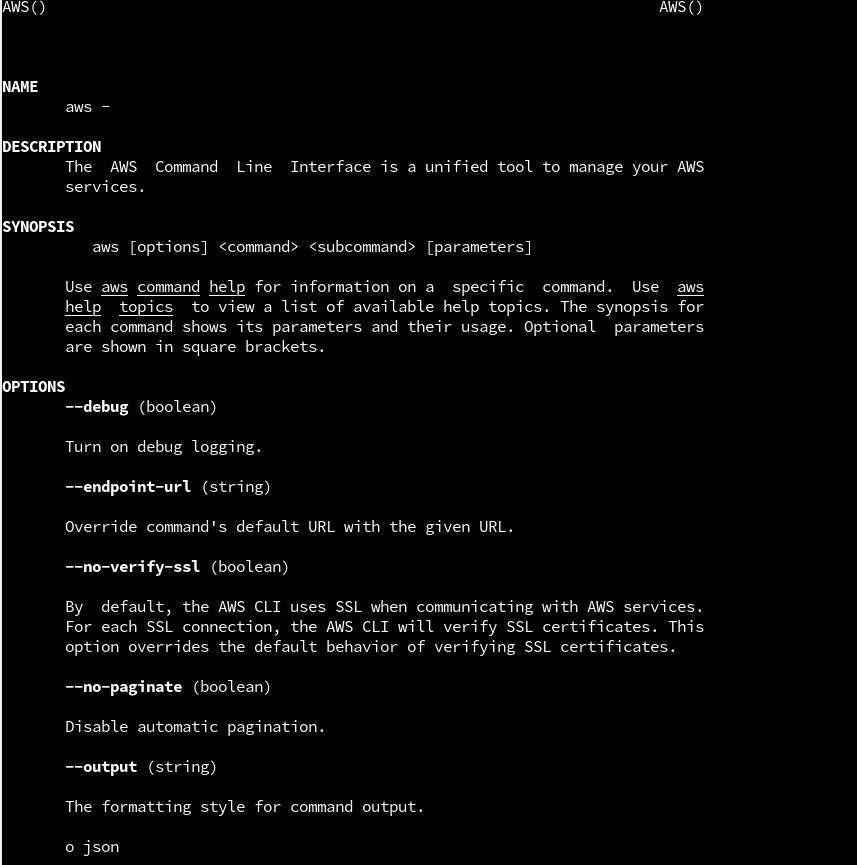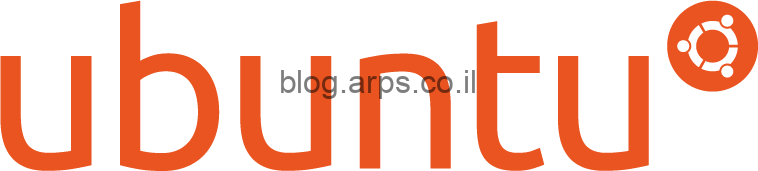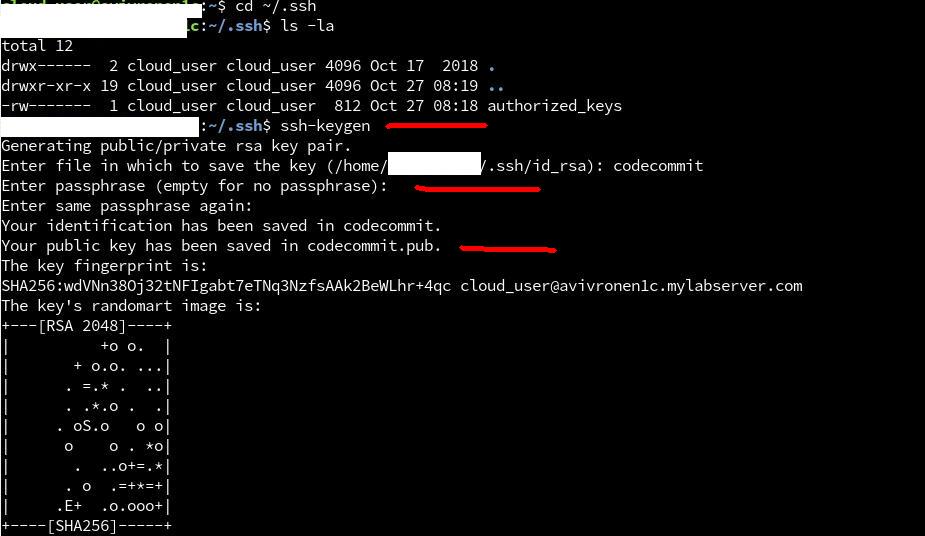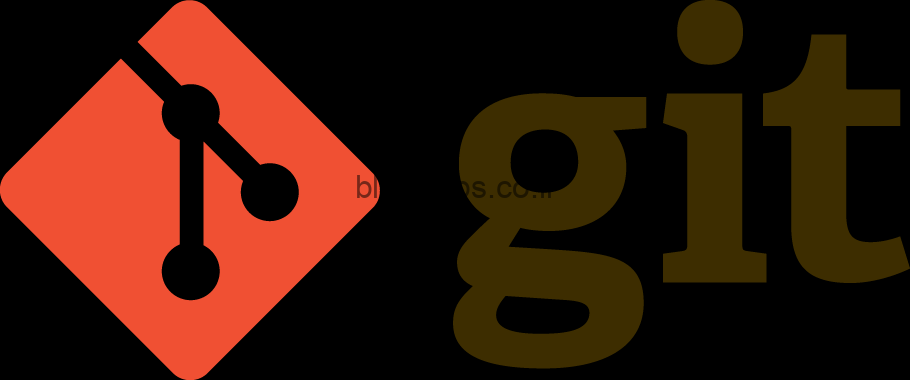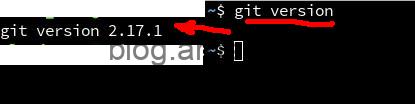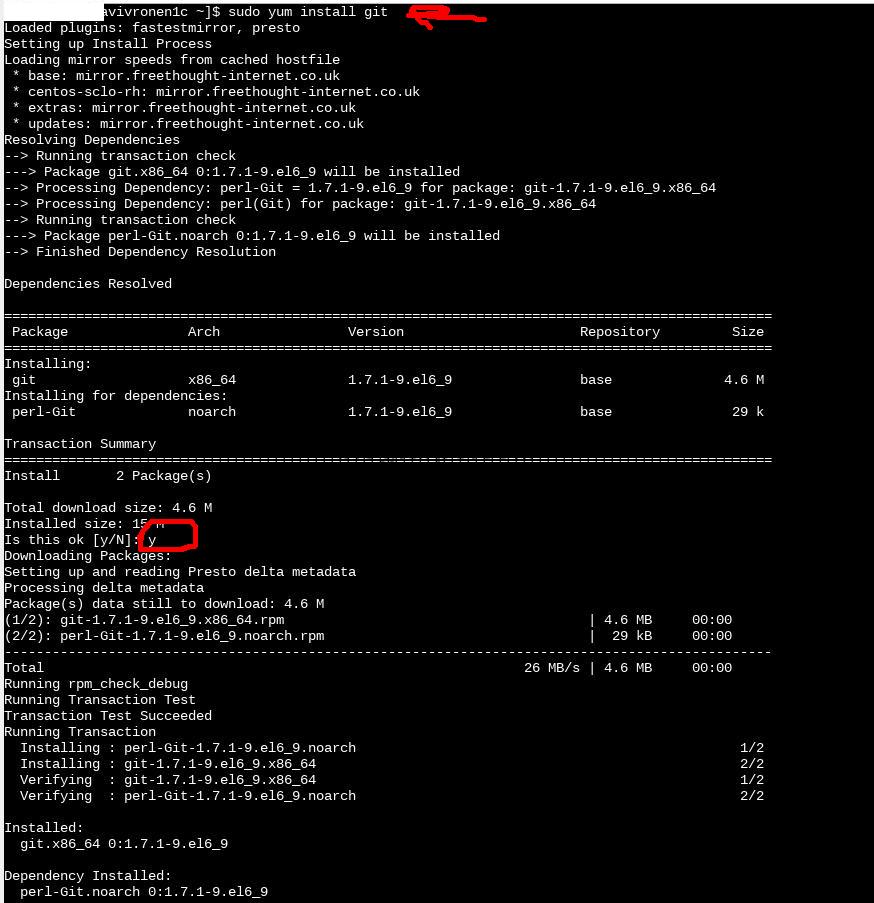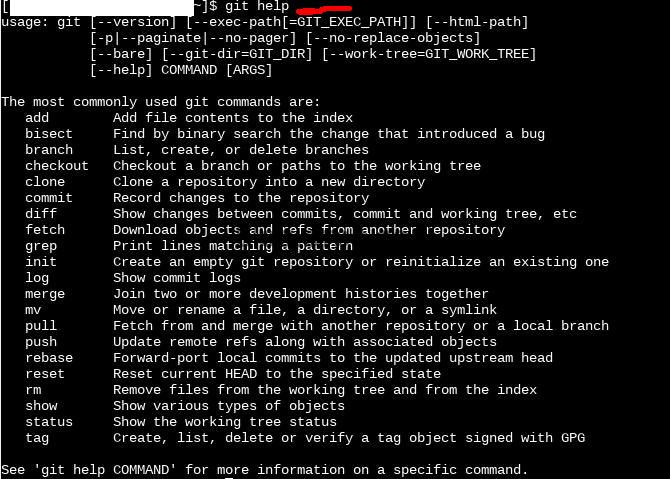לקריאה נוספת:
1. איך להתקין Jenkins בCentOS7
2. יצירת Jenkins Job פשוט שמושך קבצים מGIT
3. על Jenkins וWebHooks – עדכון אוטומטי כאשר מתבצע שינוי בקוד בריפו שלנו
4. קצת על Jenkins Pipelines
5. התקנת DOCKER בJenkins
בדוגמא הנל, אני עובד כroot אך ורק משיקולי נוחות של סביבת בדיקה זמנית ולוקאלית, מומלץ לעבוד עם משתמש רגיל ולבקש הרשאות root על ידי sudo.
נריץ את הפקודות הבאות:
בשלב הראשון עלינו להתקין את Java SDK
yum install java-1.8.0-openjdkנוכל לוודא את ההתקנה על ידי הפקודה
java -version
הפלט של הפקודה הנל אמור להראות כך:
[root@localhost ~]# java -version
openjdk version "1.8.0_232"
OpenJDK Runtime Environment (build 1.8.0_232-b09)
OpenJDK 64-Bit Server VM (build 25.232-b09, mixed mode)נוסיף את הריפו של ג'נקינס:
sudo wget -O /etc/yum.repos.d/jenkins.repo http://pkg.jenkins-ci.org/redhat-stable/jenkins.repo
sudo rpm --import https://jenkins-ci.org/redhat/jenkins-ci.org.keyולאחר מכן נוכל להתקין את ג'נקינס:
sudo yum install jenkins
לאחר מכן נוכל לאפשר ולאתחל את השירות של ג'נקינס על ידי הפקודות הבאות:
sudo systemctl enable jenkins
sudo systemctl start jenkinsבמקרה שלי, הייתי צריך לפתוח את הפורט בפיירוואל של המכונה , שימו לב, בהתאם לסביבה שלכם – ובמיוחד אם מדובר בשרת שהוא לא ברשת הפנימית – עדיף לא לפתוח את הפורט לכל אחד. במקרה שלי זה לא משנה.
firewall-cmd --permanent --new-service=jenkins
firewall-cmd --permanent --service=jenkins --set-short="Jenkins Service Ports"
firewall-cmd --permanent --service=jenkins --set-description="Jenkins service firewalld port exceptions"
firewall-cmd --permanent --service=jenkins --add-port=8080/tcp
firewall-cmd --permanent --add-service=jenkins
firewall-cmd --zone=public --add-service=http --permanent
firewall-cmd --reloadהדבר האחרון שנותר לנו לעשות הוא לסיים את ההתקנה באמצעות הדפדפן, במידה וכתובת הIP של השרת שלנו היא לדוגמה: 1.2.3.4 אנו ניגש לכתובת: 1.2.3.4:8080 (פורט 8080).
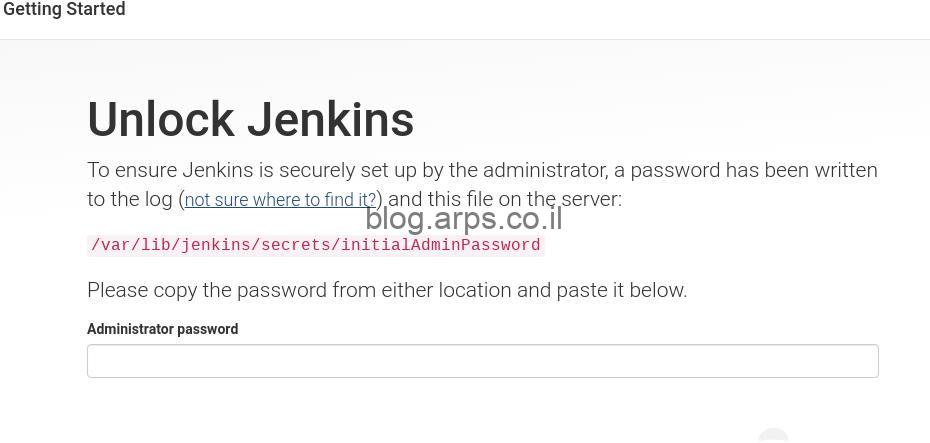
כדי לקבל את קוד האימות נריץ את הפקודה:
sudo cat /var/lib/jenkins/secrets/initialAdminPassword
נעקוב אחרי המשך ההוראות – וסיימנו. ככה פשוט.
מדריך התקנה באתר ג'נקינס הרשמי: https://jenkins.io/doc/book/installing/
מדריך התקנה בגנקינס WIKI להפצות רד הט: https://wiki.jenkins.io/display/JENKINS/Installing+Jenkins+on+Red+Hat+distributions
מצאתם טעות? הערות? שאלות? הסתדרתם? נתקעתם? כתבו לי בתגובות!
לקריאה נוספת:
1. איך להתקין Jenkins בCentOS7
2. יצירת Jenkins Job פשוט שמושך קבצים מGIT
3. על Jenkins וWebHooks – עדכון אוטומטי כאשר מתבצע שינוי בקוד בריפו שלנו
4. קצת על Jenkins Pipelines
5. התקנת DOCKER בJenkins