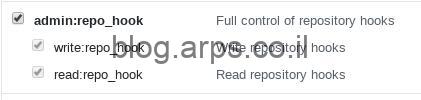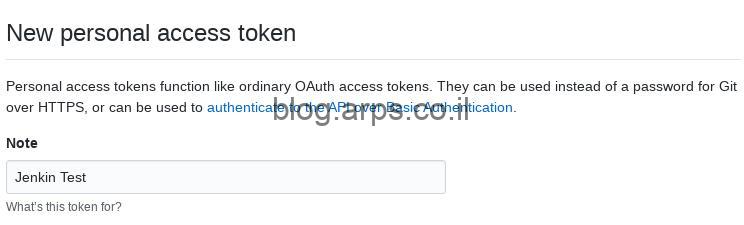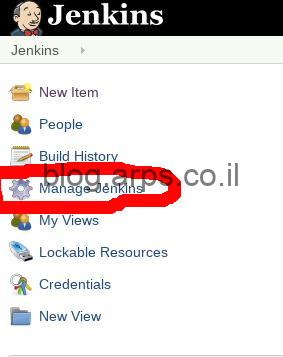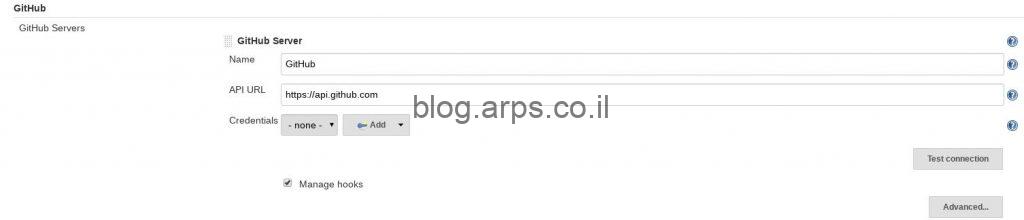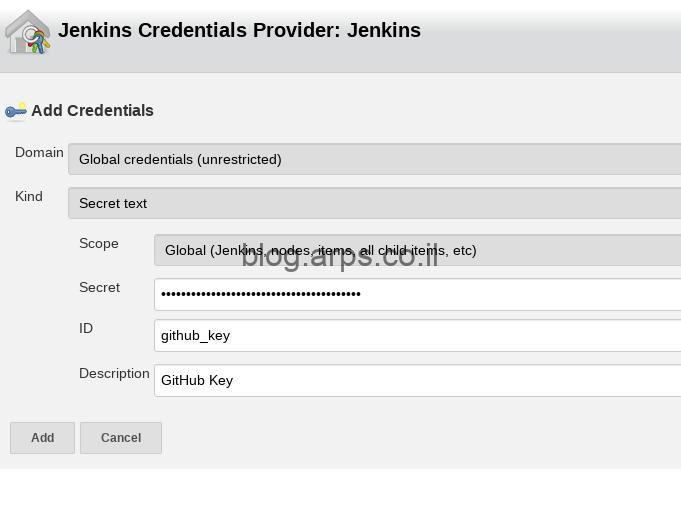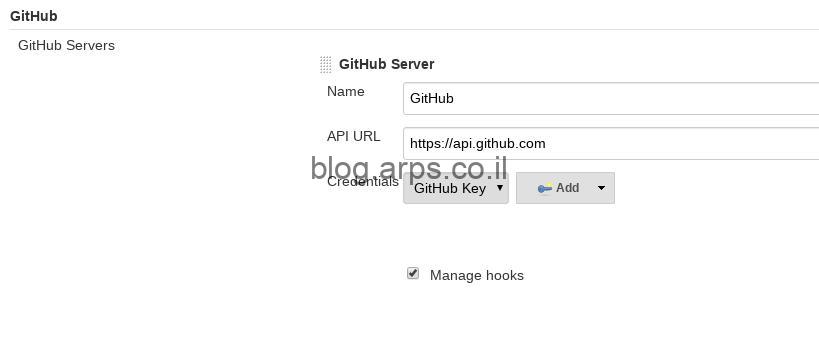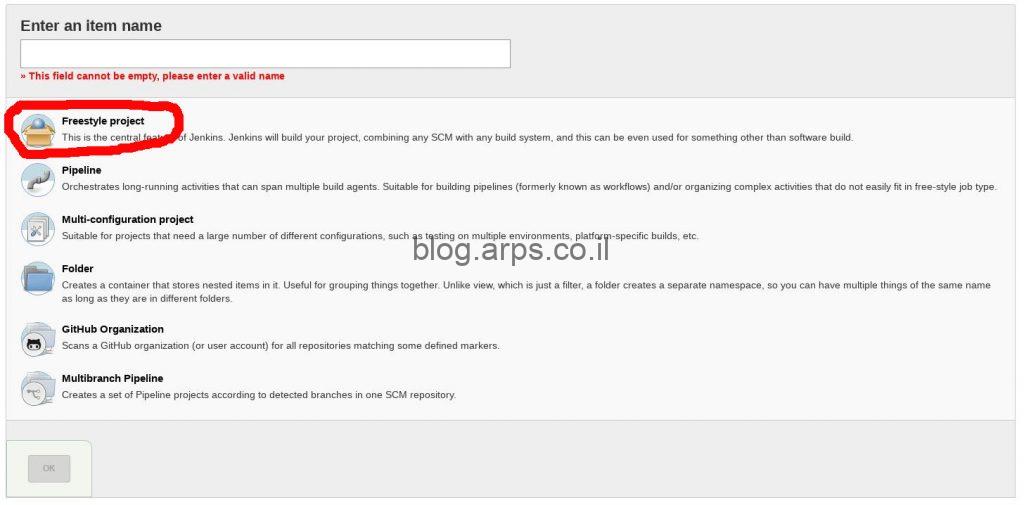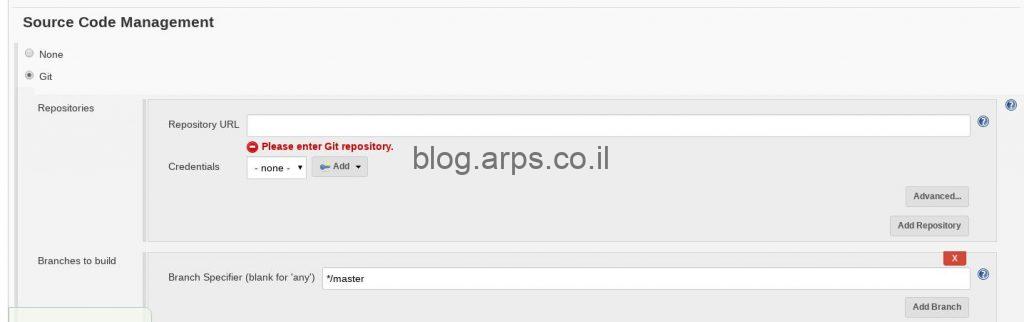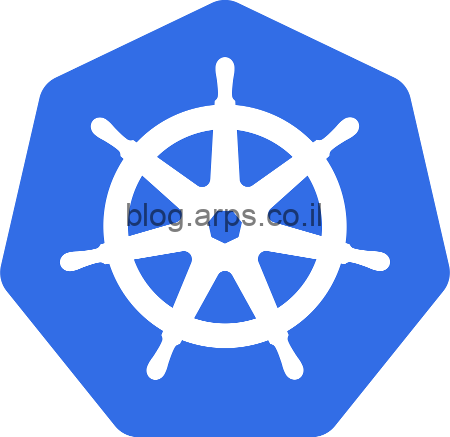תבניות אסינכרוניות בNodeJS,
SyncPattern, Async Error CallBack, The Promise Pattern – Async-Await
Sync Pattern
דומה לאיך שאנו כותבים בPHP למשל – קוד סינכרוני. כל פקודה מתבצעת בזו אחר זו. לדוגמה:
const fs = require('fs');
let fileName = 'logs.txt';
const fileData = fs.readFileSync(fileName);
console.log('File content is', fileData);
console.log('Sync Test');
בקוד הנל, אנו קוראים את כל התוכן של הקובץ, לאחר שקראנו אותו אנו מדפיסים את התוכן שלו. ולאחר מכן מדפיסים 'Sync Test'. בקוד הסינכרוני הנל קודם יודפס תוכן הקובץ ורק לאחר מכן יודפס 'Sync Test'. חשוב להדגיש: הקוד הנל לא עובר דרך הEvent Loop של NodeJS.
Async Error CallBack
בדוגמה הבאה, נכתוב קוד אסינכרוני בNodeJS בגישת CallBack. הקוד הנל יעבור דרך הEvent Loop ויתבצע בצורה אסינכרונית.
const fs = require('fs');
let fileName = 'logs.txt';
fs.readFile(fileName, function cback(err,data) {
console.log('File content is', data);
});
console.log('Async Test');
בקוד הנל, אנו משתמשים במתודה readFile שהיא מתודה אסינכרונית אשר עושה שימוש בEventLoop.
אנו לא נוכל לגשת לתוכן הקובץ ישירות אחרי קריאה לפונקציה הזאת – כיוון שהוא עדיין לא זמין, וזאת הסיבה שאנו צריכים להשתמש בפונקצית CallBack – במקרה שלנו cback שמקבלת 2 פרמטרים. הפרמטר הראשון err (לשגיאות) והפרמטר השני data – התוכן של הקובץ.
לאחר שקריאת הקובץ תסתיים, מתבצעת קריאה לפונקצית הCallBack שלנו ורק בה יש לנו גישה לתוכן של הקובץ (Event Loop)
- קריאת הקובץ
- הדפסת Async Test
- הדפסת תוכן הקובץ על ידי פונקציית הCallBack
כאשר למעשה הEvent Loop רץ רק פעמיים, בפעם הראשונה קריאת הקובץ + הדפסת הAsync Test ובפעם השנייה הרצת פונקצית הCallBack שלנו.
שימו לב, שכיון שמדובר בכתיבה אסינכרונית, שורת הAsync Test שלנו תופיע לפני שורות התוכן של הקובץ שלנו.
חשוב לשים לב שפונקצית הCallBack שלנו תמיד תקבל בפרמטר הראשון את משתנה הerr, אם תחול שגיאה בקוד פרמטר הerr שלנו יהיה אוביקט מסוג error ובמידה ולא תתרחש שגיאה הערך של הפרמטר err יהיה null.
החיסרון העיקרי בשימוש בכתיבה עם callbacks הוא הצורך לשרשר את הפונקציות שלנו, מה שקרוי "עץ אשוח" – דבר הגורם לקוד לא קריא וקשה לתיחזוק.
אם נירצה לדוגמה גם לקרוא מהקובץ וגם לכתוב לקובץ אחר בשימוש בתוכן הקובץ הראשון נקבל קוד בסיגנון הבא:
const fs = require('fs');
let fileName = 'logs.txt';
let newFileName = 'newlog.txt';
fs.readFile(fileName, function cback(err,data) {
fs.writeFile(newFileName, data, function cback2(err) {
//yada yada
});
});
console.log('Async Test');
שימו לב, איך 2 הפונקציות הנל משורשרות, עכשיו דמיינו לכם קוד אסיכרוני כזה שעושה 5 ויותר פעולות..
פיתרון לבעיתיות הזו נמצא בתבנית אסינכרונית אחרת בשם Promise Pattern
The Promise Pattern, Async – Await
Nodejs מגיע עם כלי שמאפשר לעשות "להמיר" לpromise כל פונקציה אסינכרונית שהיא בילט אין.
const fs = require('fs');
const util = require('util');
const readLogFile = util.promisify('fs.readFile');
async function readLogFile(fileName) {
const logFileData = await readFile(fileName);
console.log('Log Data is', logFileData);
}
readLogFile('logs.txt');
console.log('Promise Async Test');
בדוגמה זו אנו משתמשים בpromisify כדי להשתמש בפונקציה readFile (שהיא פונקציה אסינכרונית בילט אין) – בצורה שמחזירה Promise. אנו יכולים להמיר כל פונקציה אסינכרונית שכתובה בצורת CallBack לצורה שמחזירה Promise.
הערת אגב: למודל FS יש כבר פונקציות Promise מובנות, להלן:
const readFile = util.promisify(fs.readFile);
בדוגמה הקודמת כמובן לא השתמשנו בהן ועשינו במקום זאת שימוש בutil.promisify.
ראו את הדוגמה הבאה בה אנו גם קוראים מקובץ וגם כותבים לקובץ עם Promise
const fs = require('fs').promises;
let fileName = 'logs.txt';
let newFileName = 'newlog.txt';
async function copyLog(filename, newFileName) {
await logFileData = await fs.readFile(filename);
await fs.writeFile(newFileName, logFileData);
}
copyLog('logs.txt','logs-copy.txt');
console.log('Async Test');
נכון שהקוד הרבה יותר ברור מהקוד הבא?
const fs = require('fs');
let fileName = 'logs.txt';
let newFileName = 'newlog.txt';
fs.readFile(fileName, function cback(err,data) {
fs.writeFile(newFileName, data, function cback2(err) {
//yada yada
});
});
console.log('Async Test');
לסיכום: לטעמי האישי, Promises הן הרבה יותר נוחות לתחזוקה וגם לכתיבה מאשר CallBacks.
מצאתם טעות? הערות? שאלות? הסתדרתם? נתקעתם? כתבו לי בתגובות!