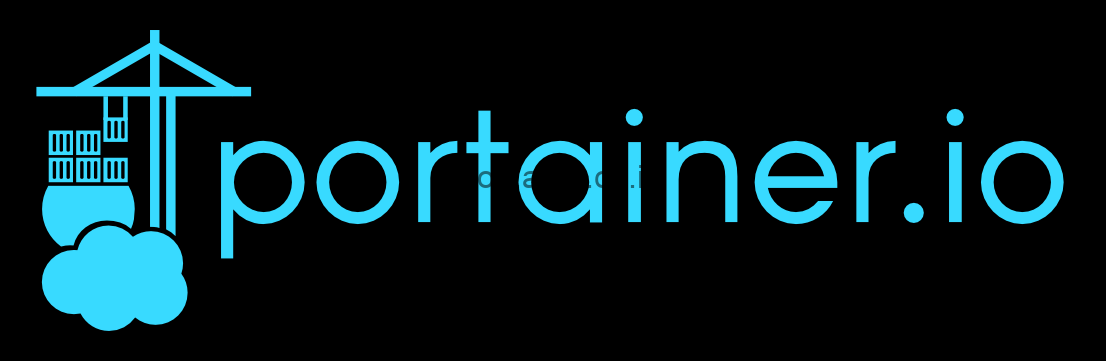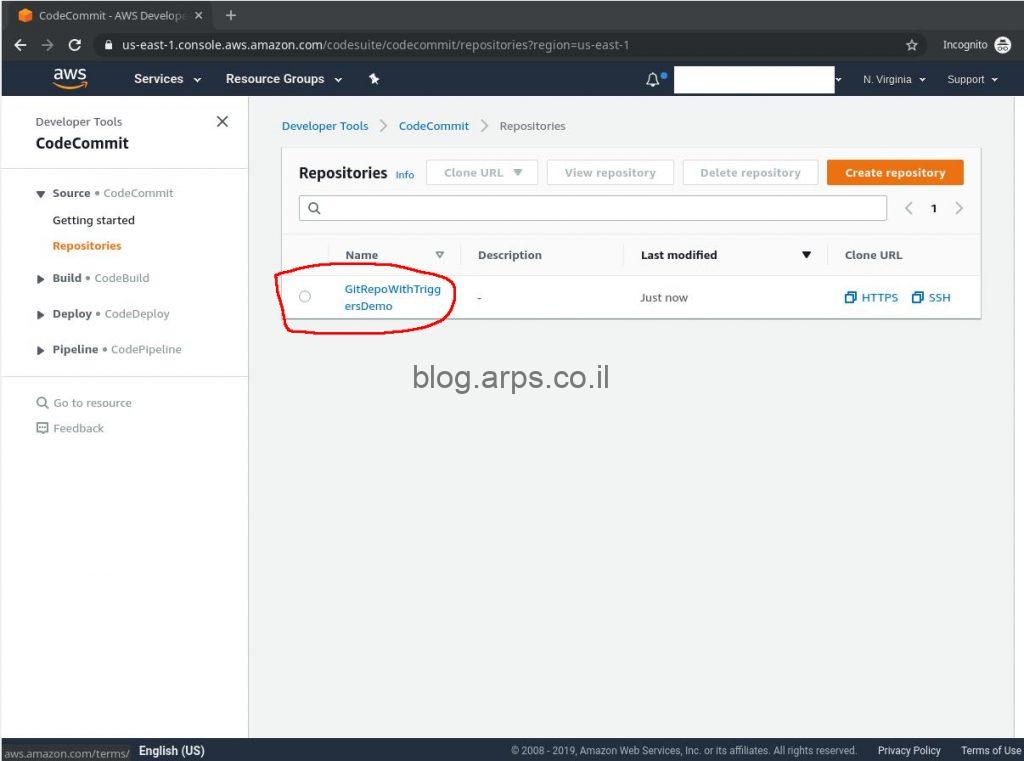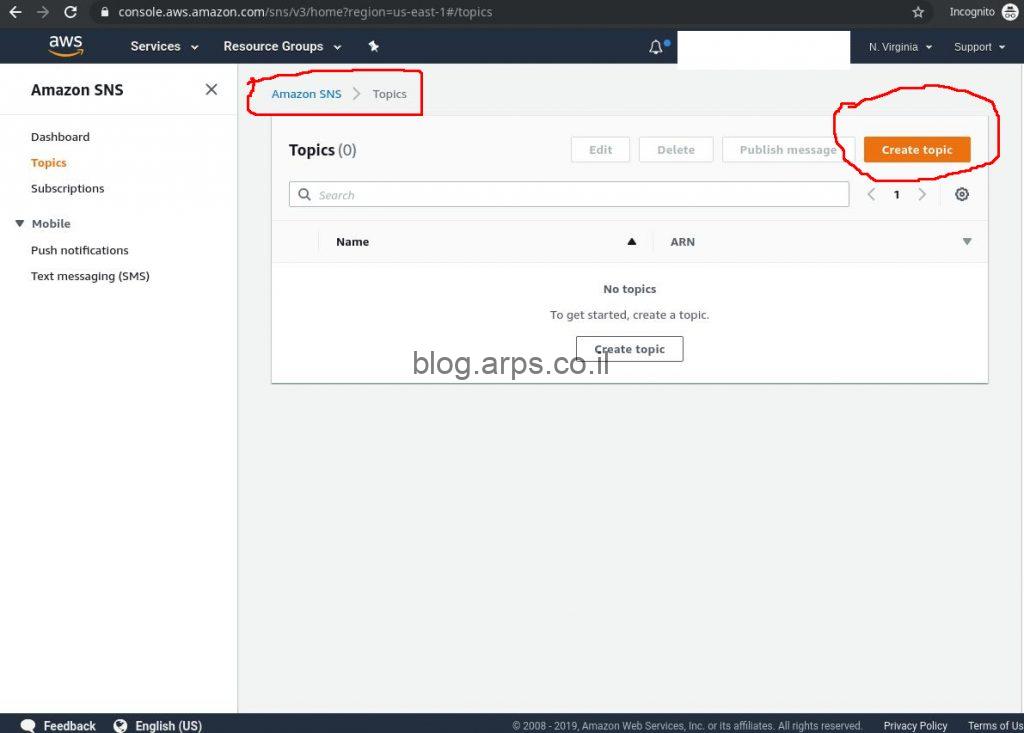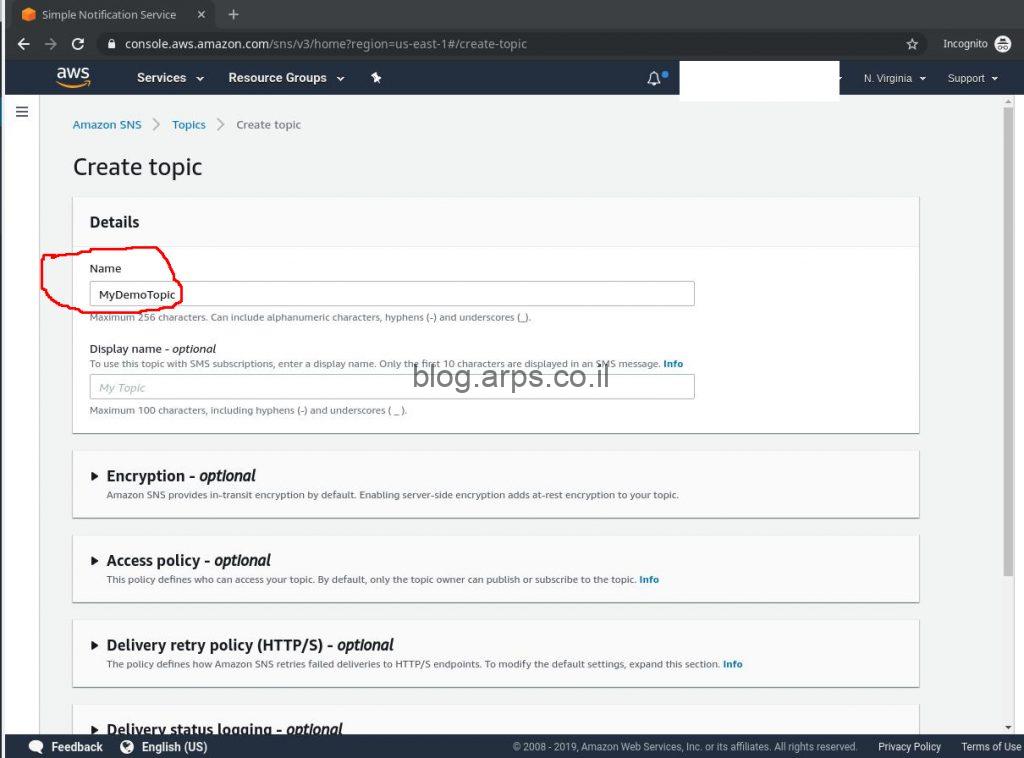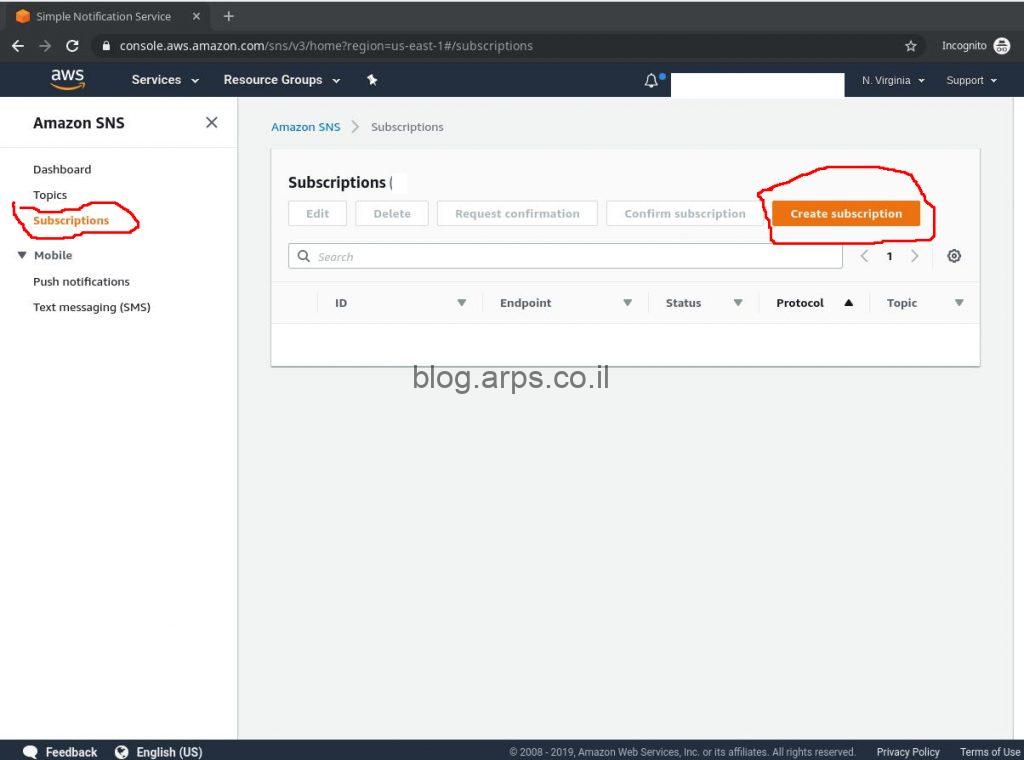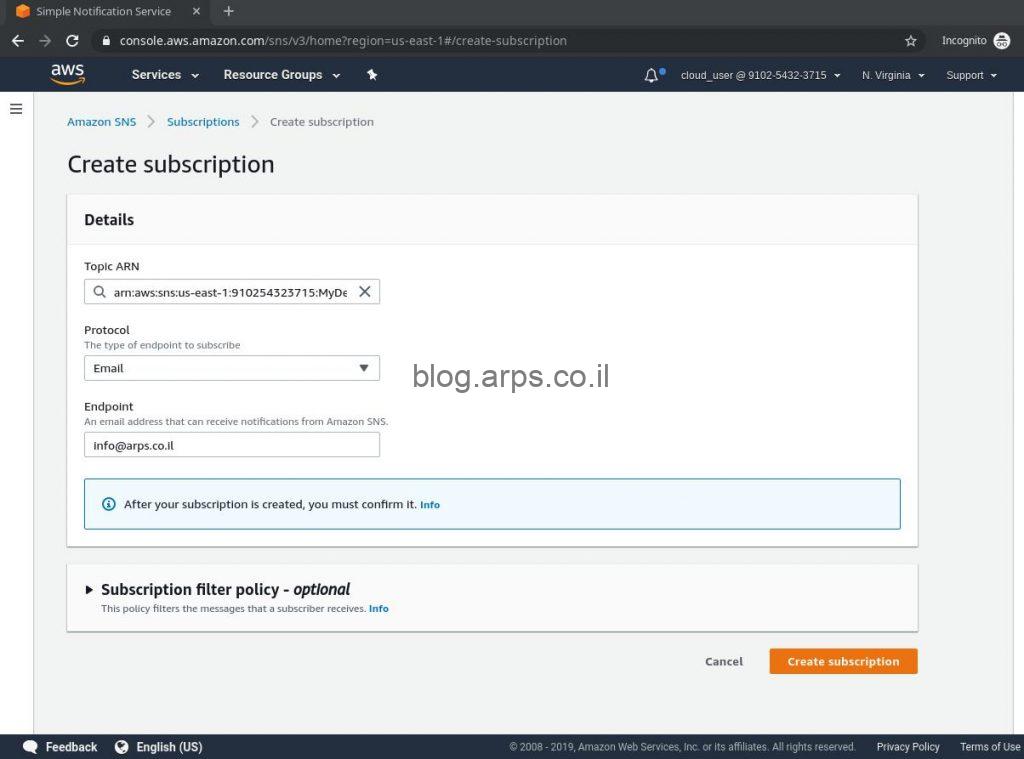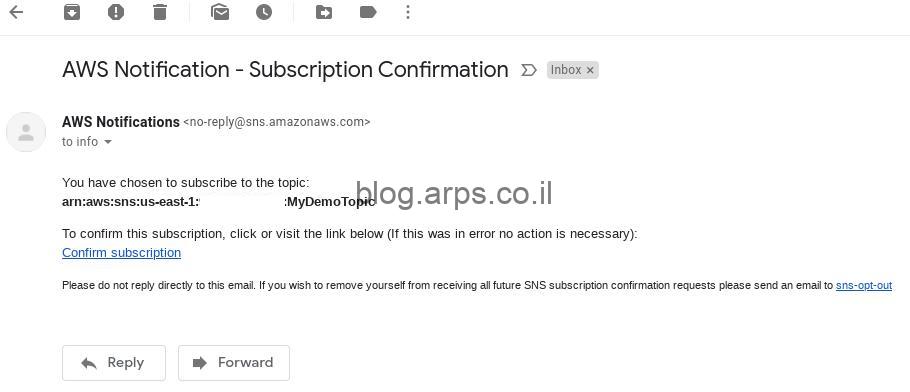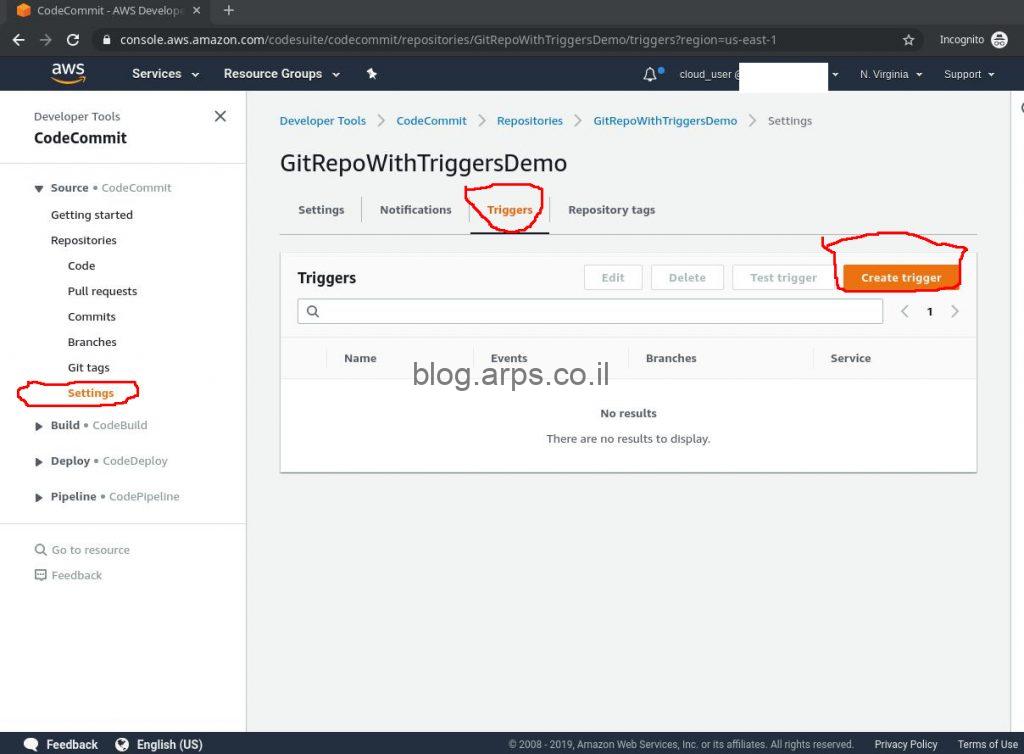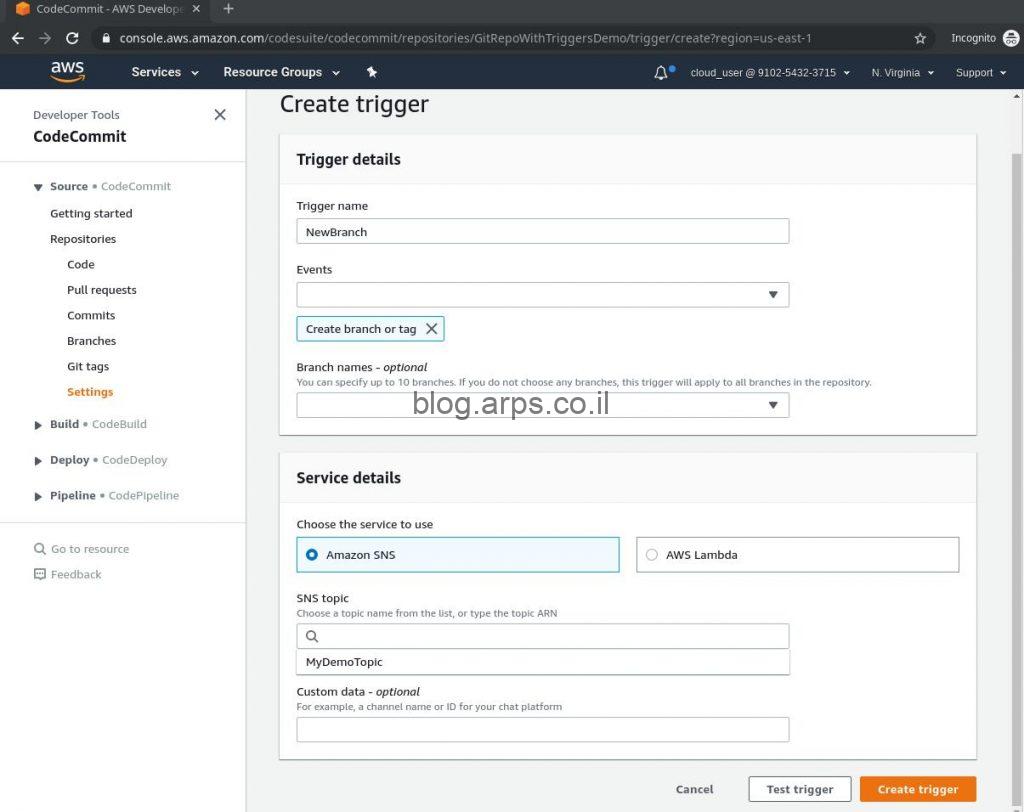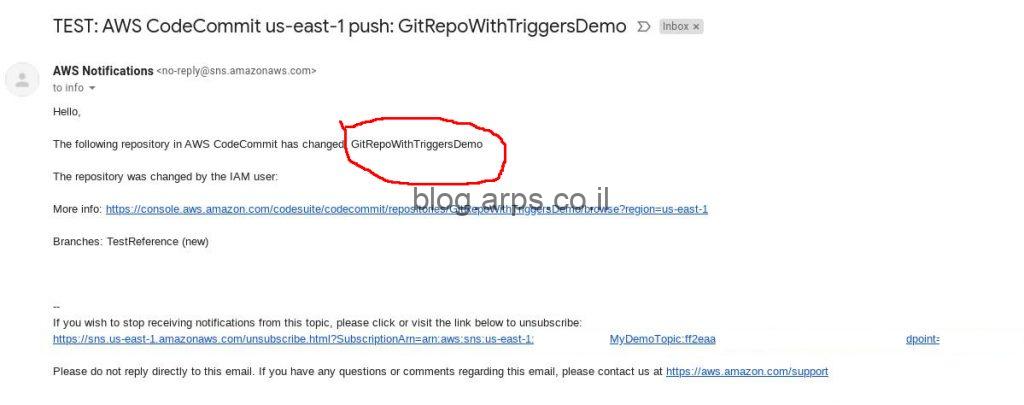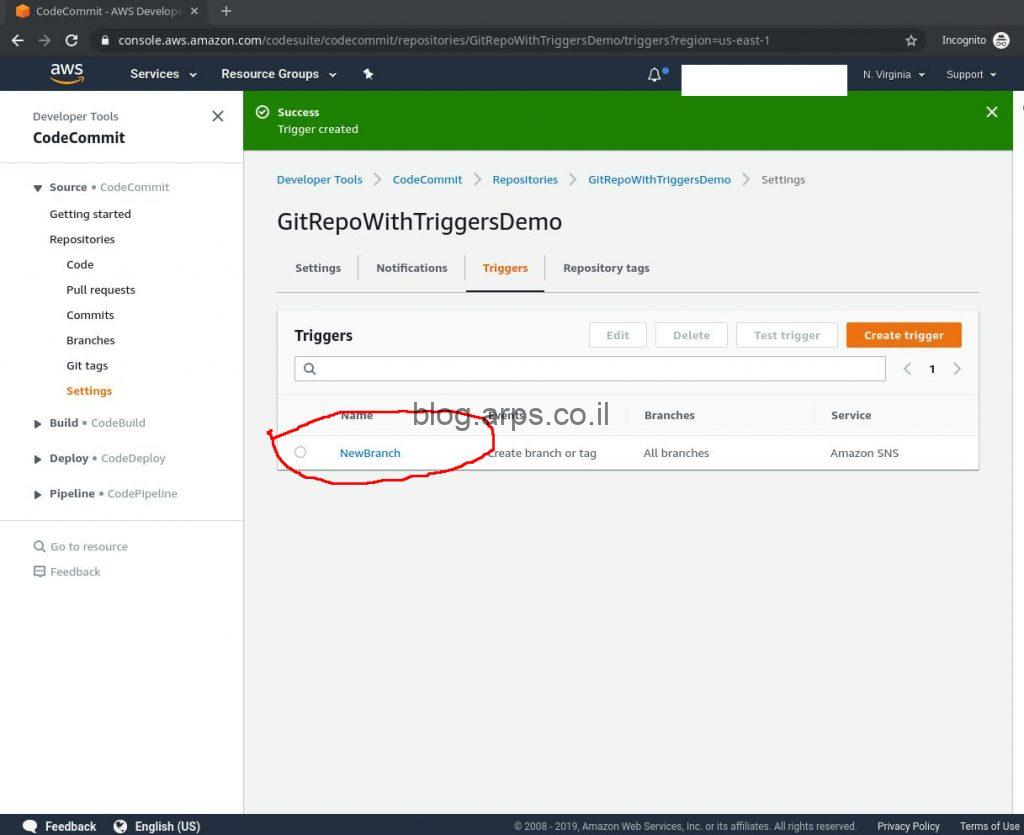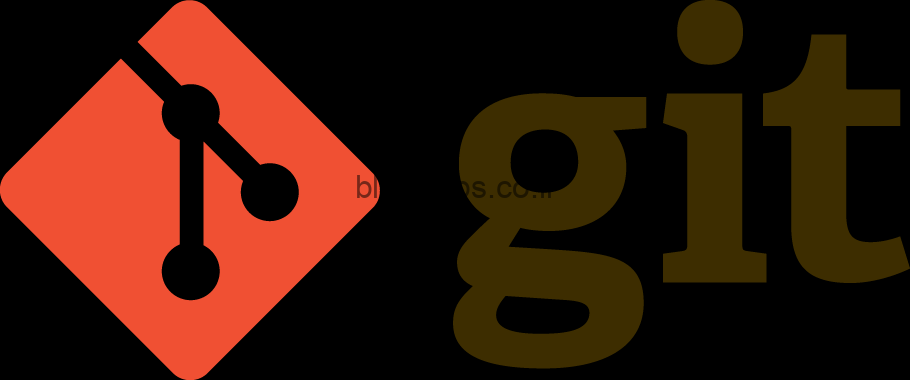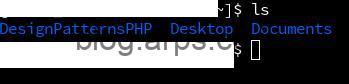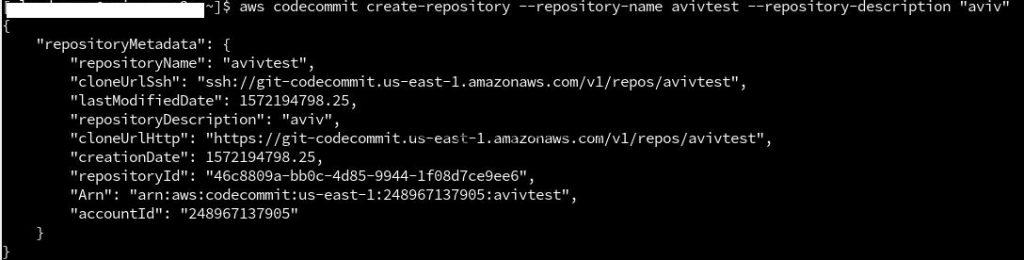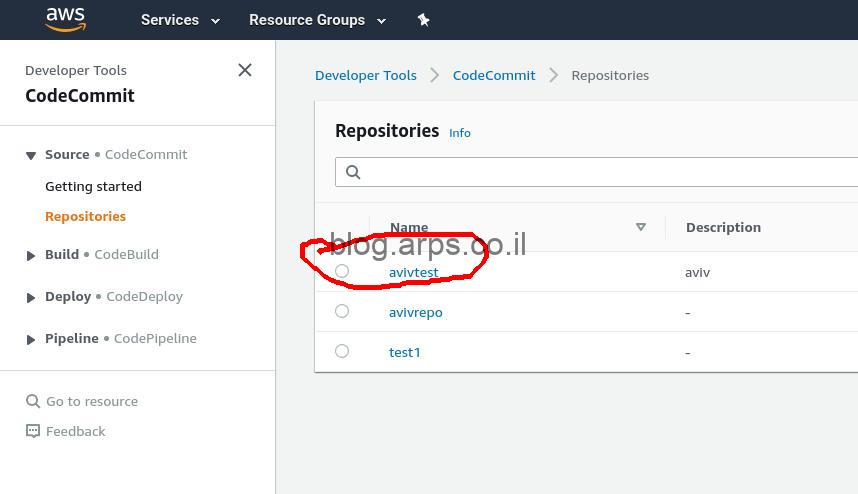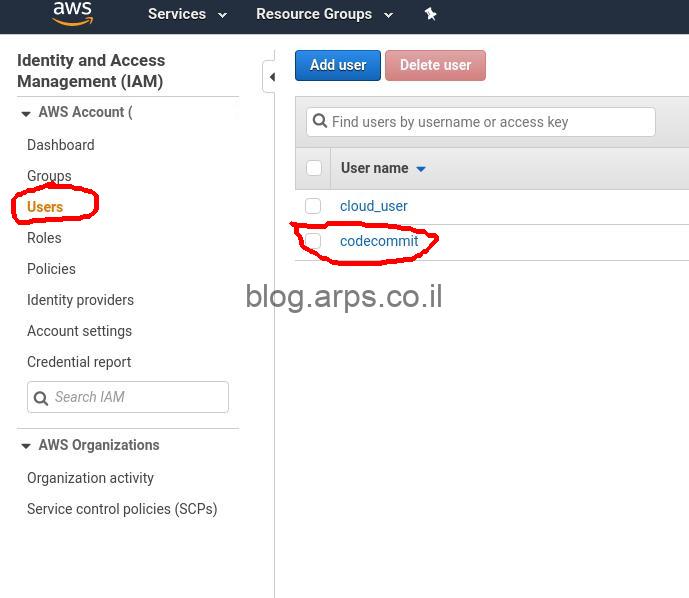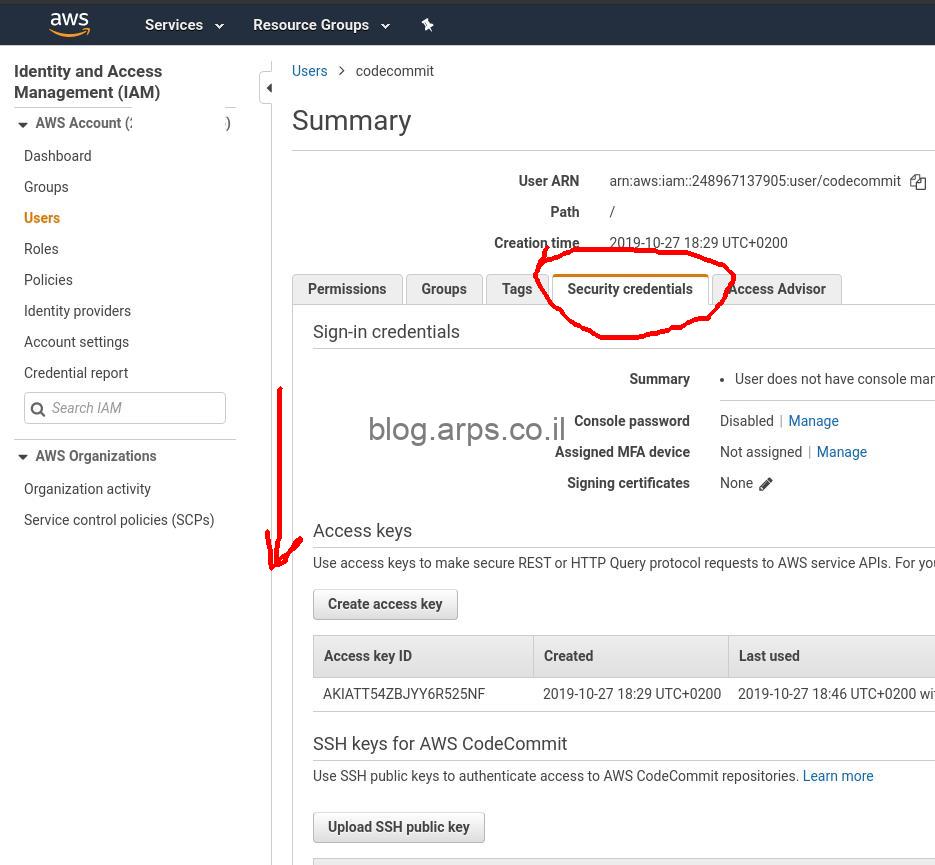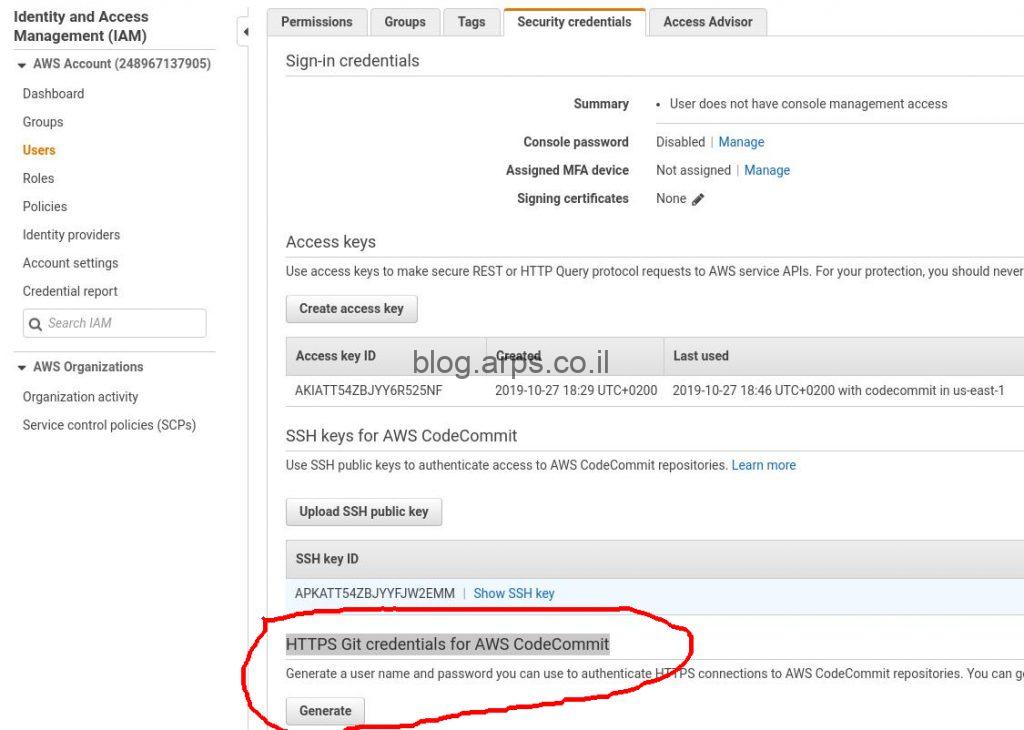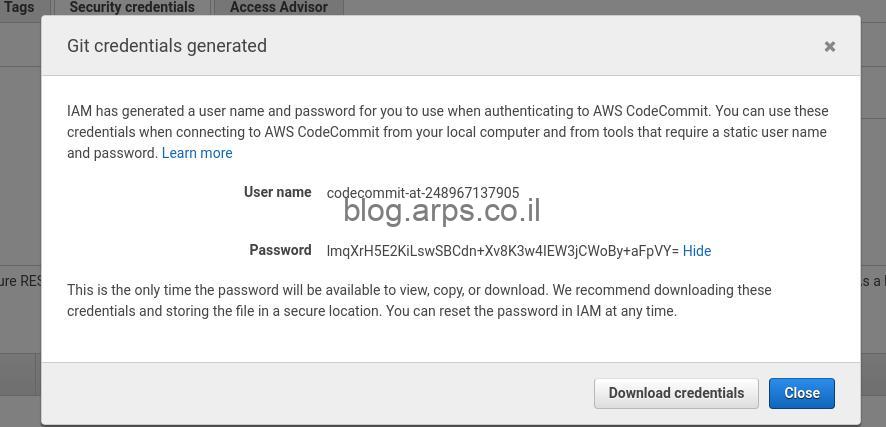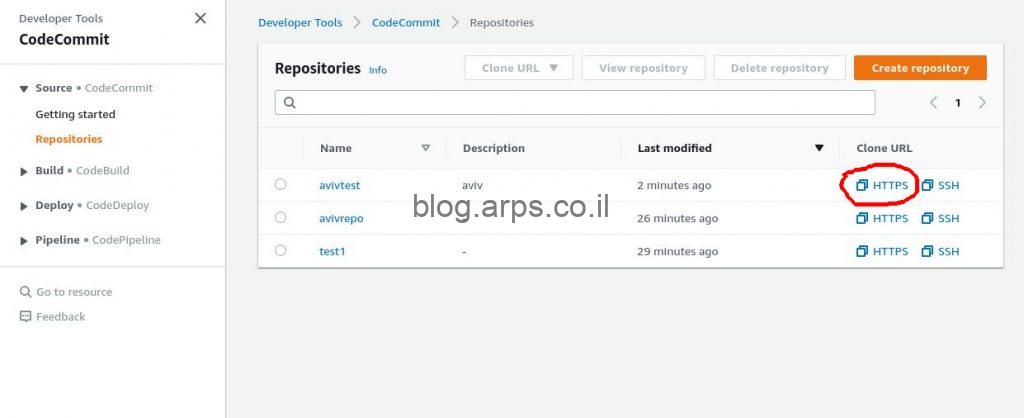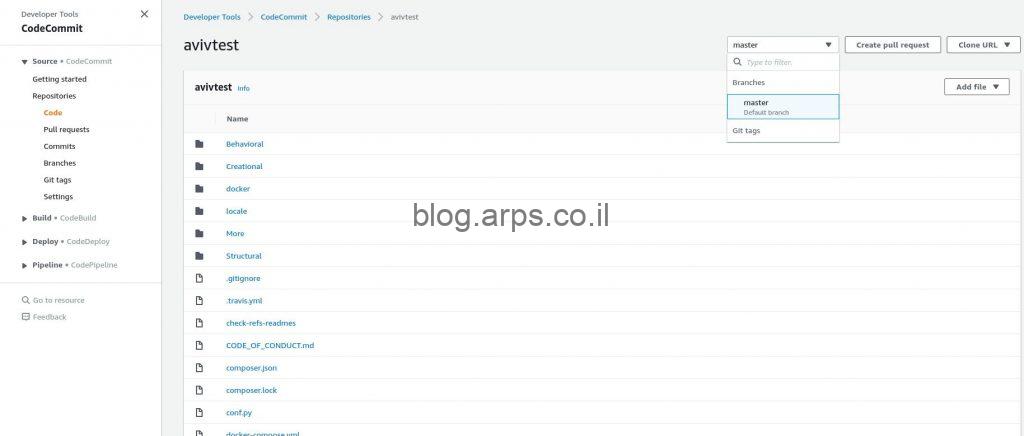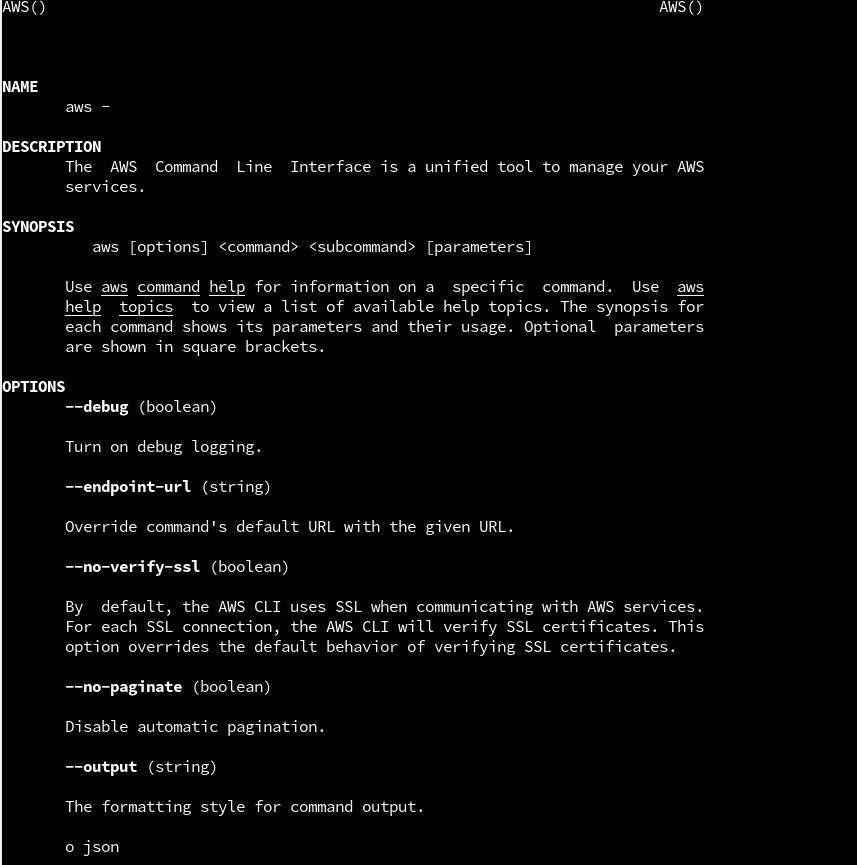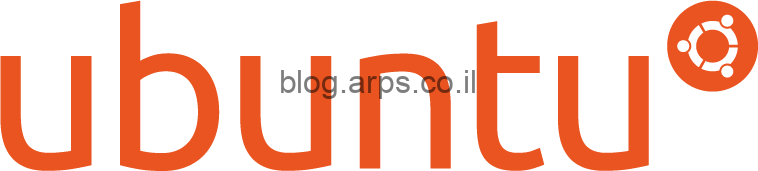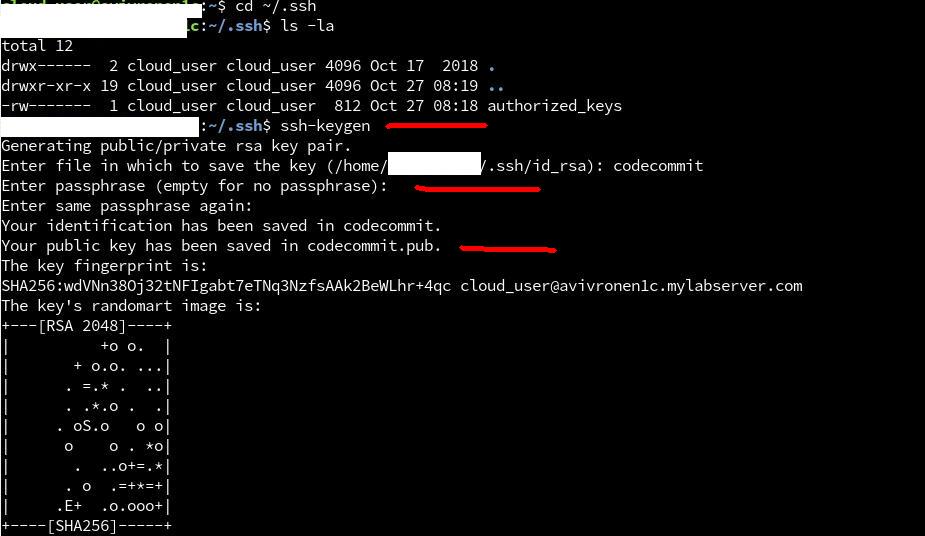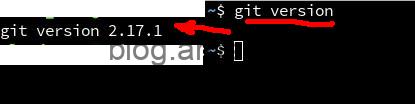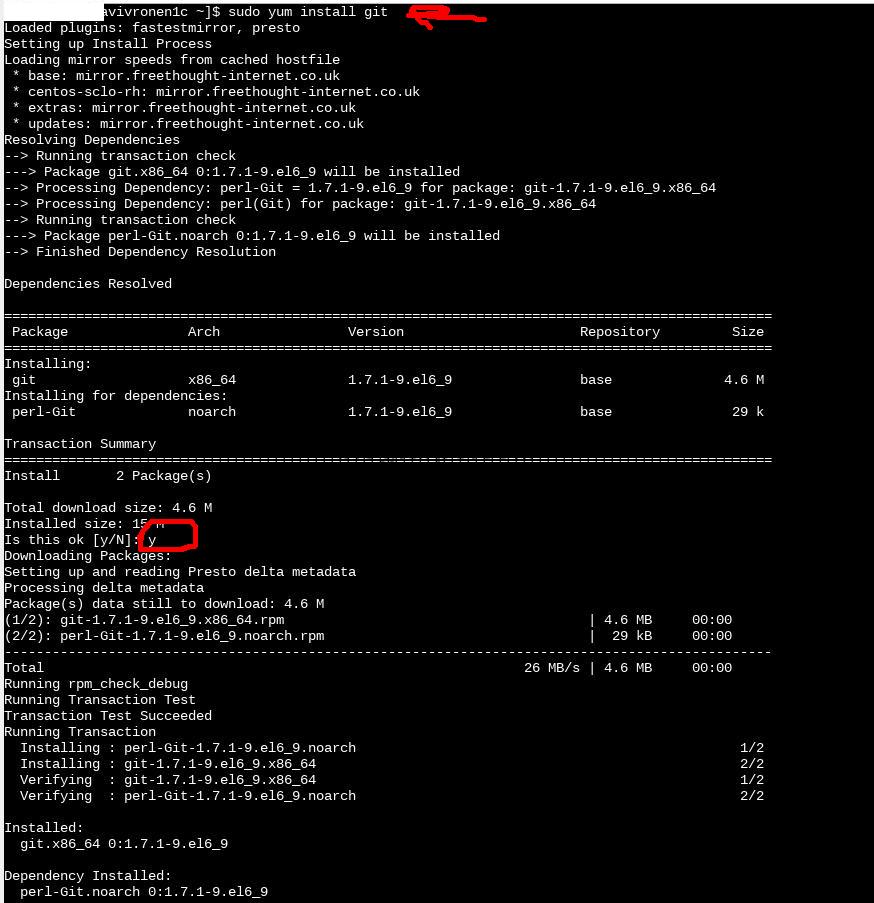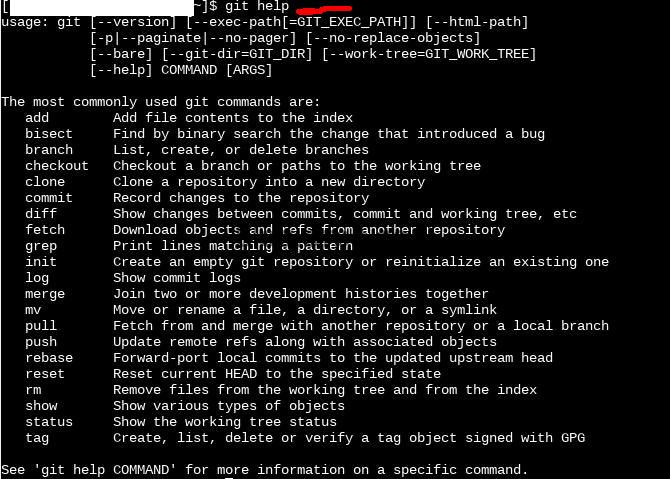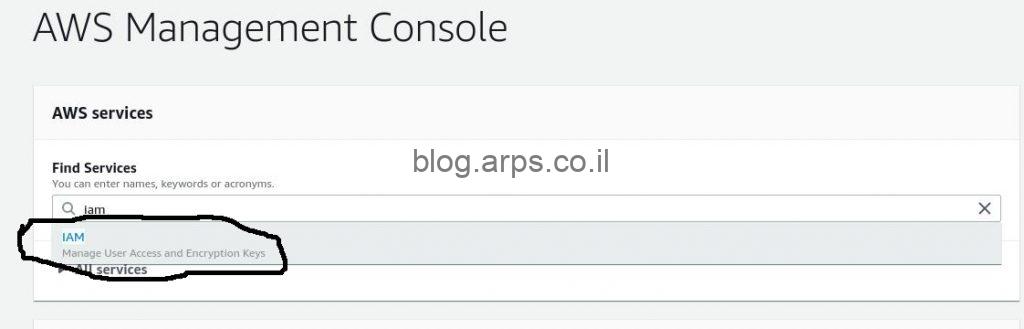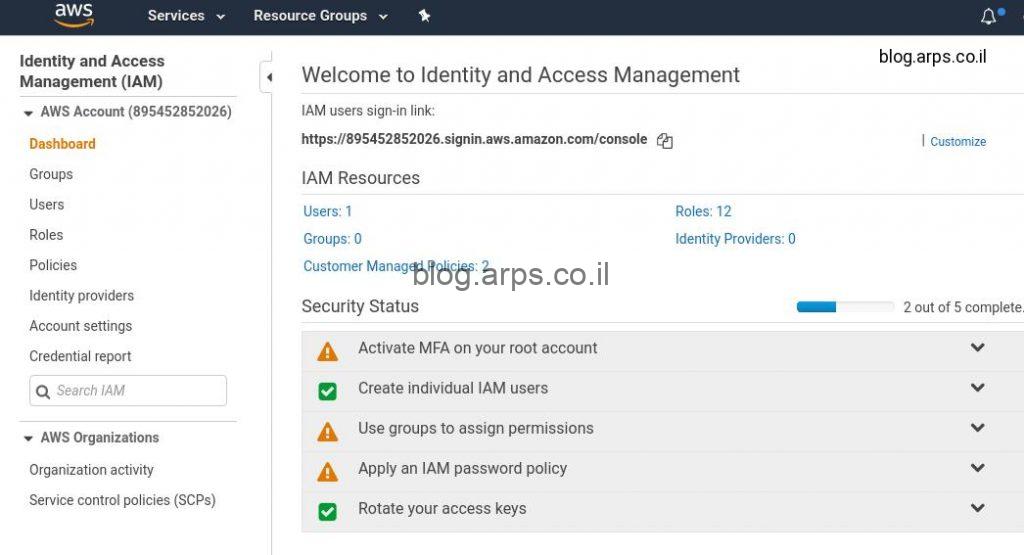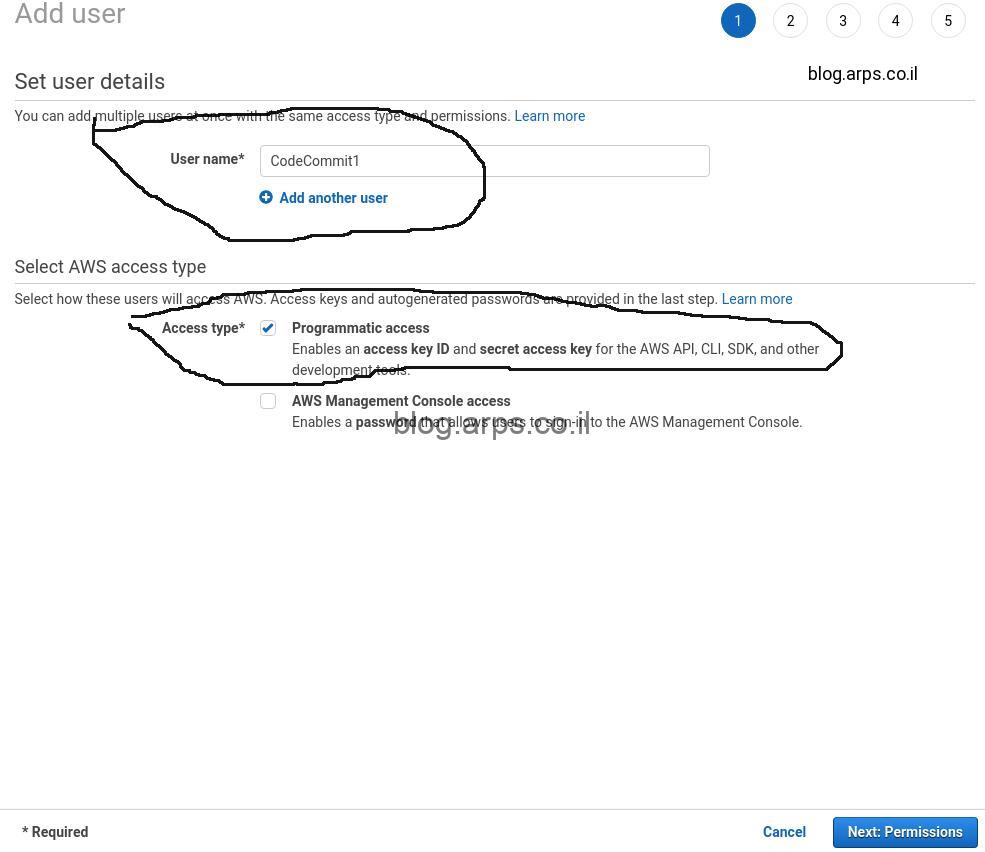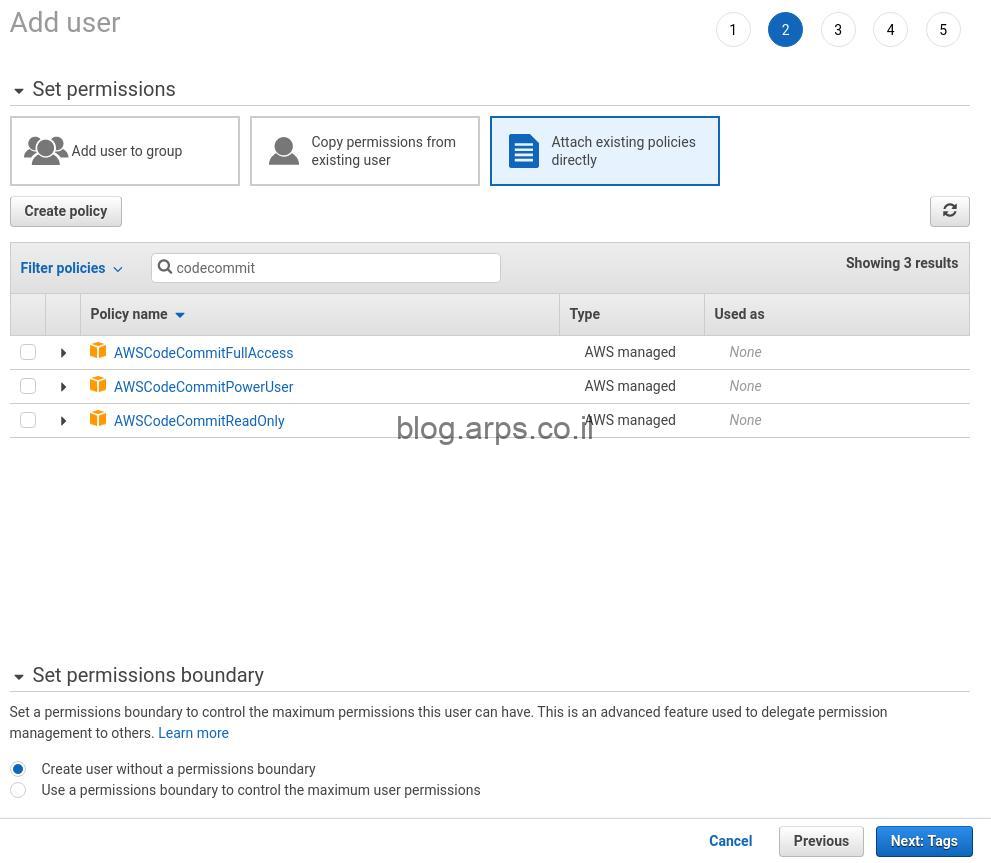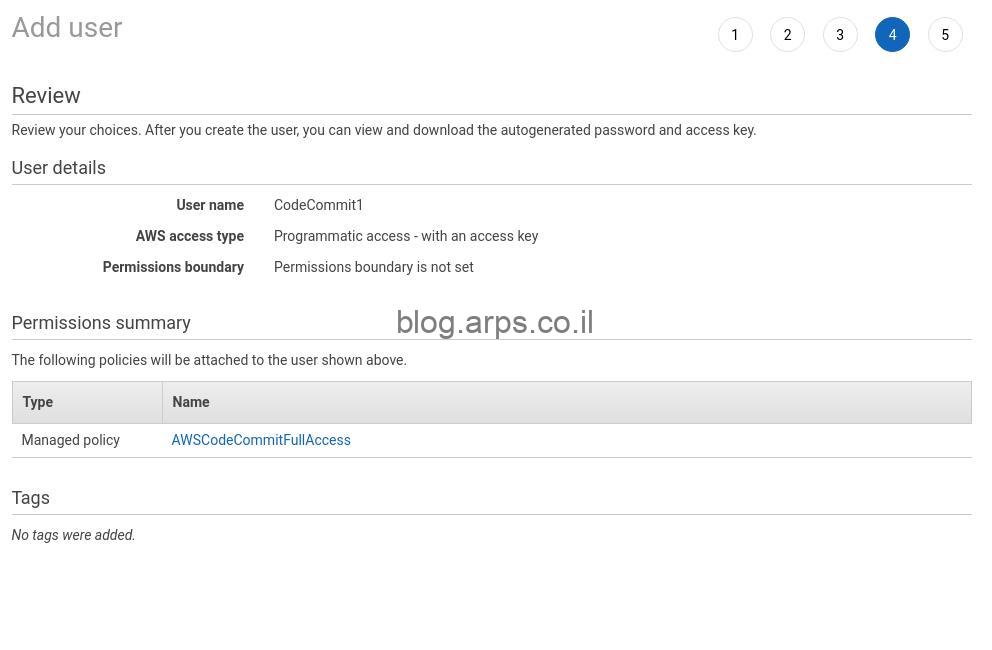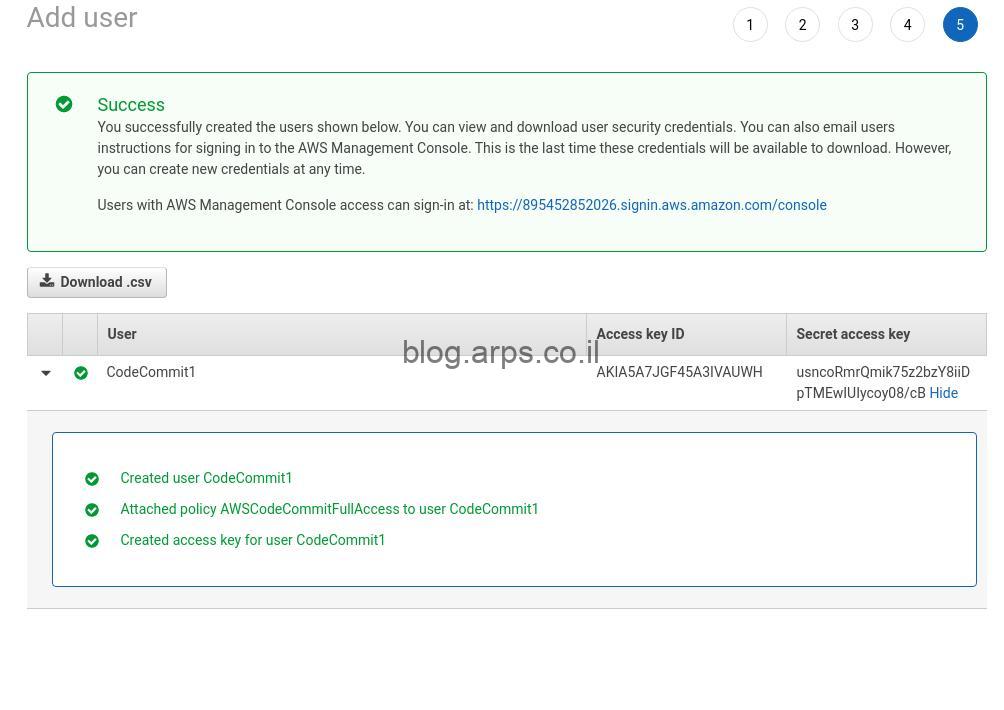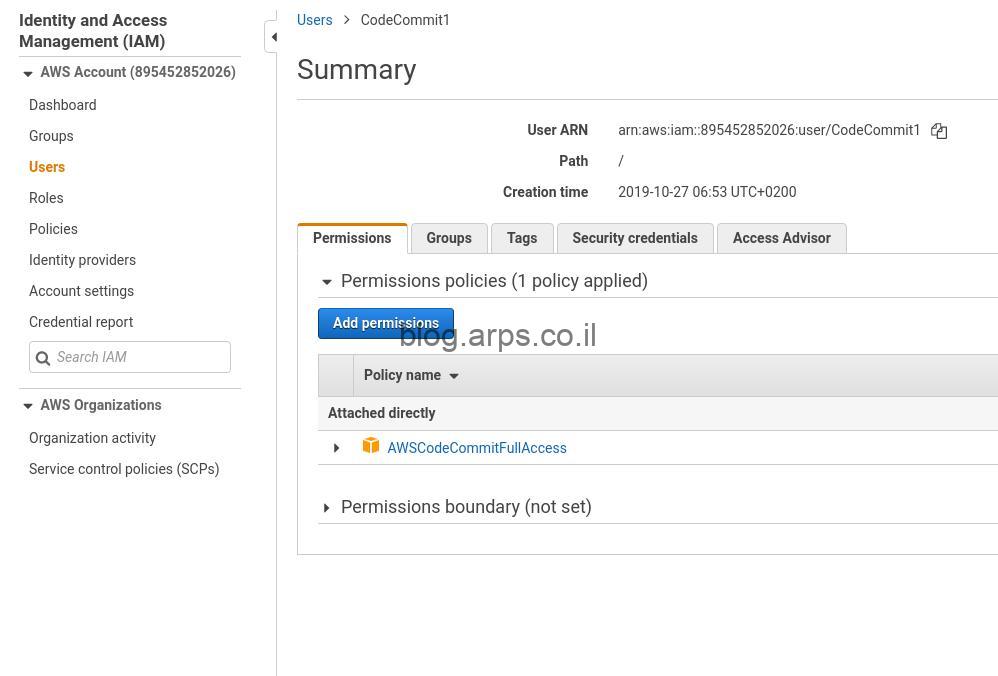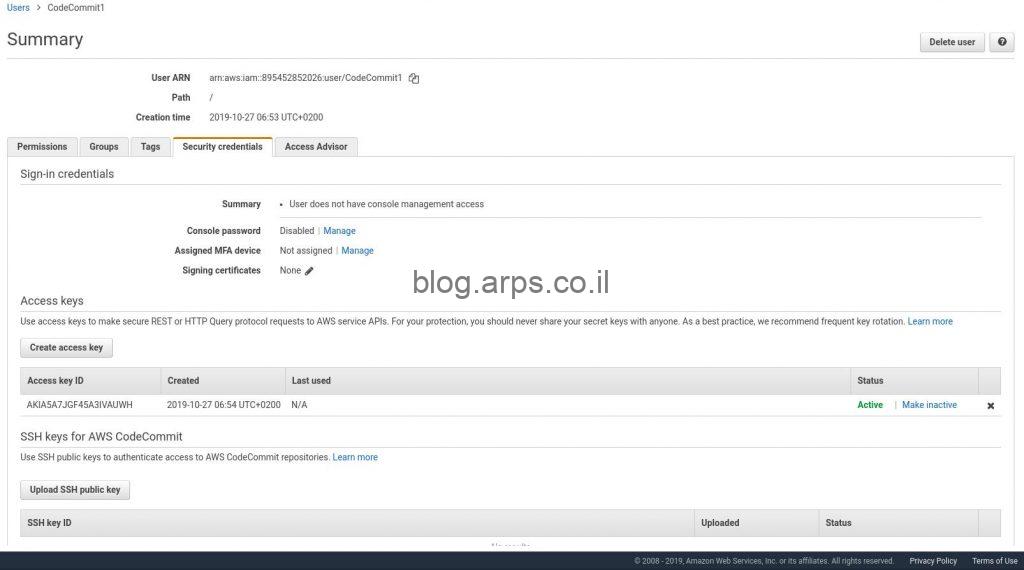תמיד רציתם ממשק GUI שתוכלו לנהל באמצעות את הדוקרים שלכם ואת Docker Swarm? אז תכירו את Portainer!
בעיקרון כמעט כל מה שאתם יכולים לעשות דרך הDocker Command Line אתם יכולים לעשות באמצעות Portainer והבונוס שPortainer בגירסה הקהילתית שלו הוא חינמי לחלוטין
Portainer למעשה הוא קונטיינר בעצמו, לכן ניצור לו קונטיינר שיוכל לרוץ עליו.
הדבר הראשון שנעשה הוא ליצור Volume לPortainer, נריץ את הפקודה:
docker volume create portainer_dataבשלב הבא ניצור את הקונטיינר עצמו ל Portainer
docker container run -d --name portainer -p 8080:9000 \
--restart=always \
-v /var/run/docker.sock:/var/run/docker.sock \
-v portainer_data:/data portainer/portainer
בשורה הזאת אנו מגדירים לקונטיינר שלנו את הVolume הראשון שלו שהוא בעצם חיבור הSocket לשרת DOCKER שלנו.
-v /var/run/docker.sock:/var/run/docker.sock \שימו לב לשורה הזאת
v portainer_data:/data portainer/portainerשבה בעצם אנו מגדירים לקונטיינר לעשות שימוש בVolume שיצרנו בשבילו. את זה אנחנו עושים בשביל לוודא שהתוכן של הקונטיינר שלנו יהיה persistence.
כמו כן, אנו חושפים את פורט 9000 בקונטיינר של Portainer לפורט 8080 במחשב שלנו (או בשרת DOCKER).
נריץ את הפקודה הבאה כדי לראות את הקונטיינרים שלנו
docker container ls
ניכנס לכתובת: http://localhost:8080 (במידה ואנו במחשב הפיתוח שלנו) או לכתובת הIP הציבורית של שרת הDocker שלנו ונקבל את המסך בו אנו צריכים להגדיר שם משתמש וסיסמא לפאנל של Portainer
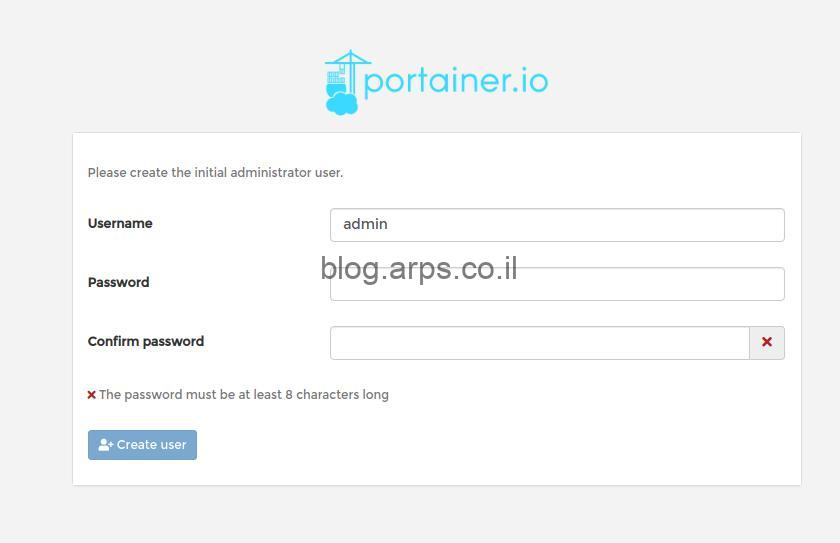
בדוגמה שלנו אנו משתמשים בשרת לוקאלי, לכן נבחר באפשרות Local ונלחץ על Connect.
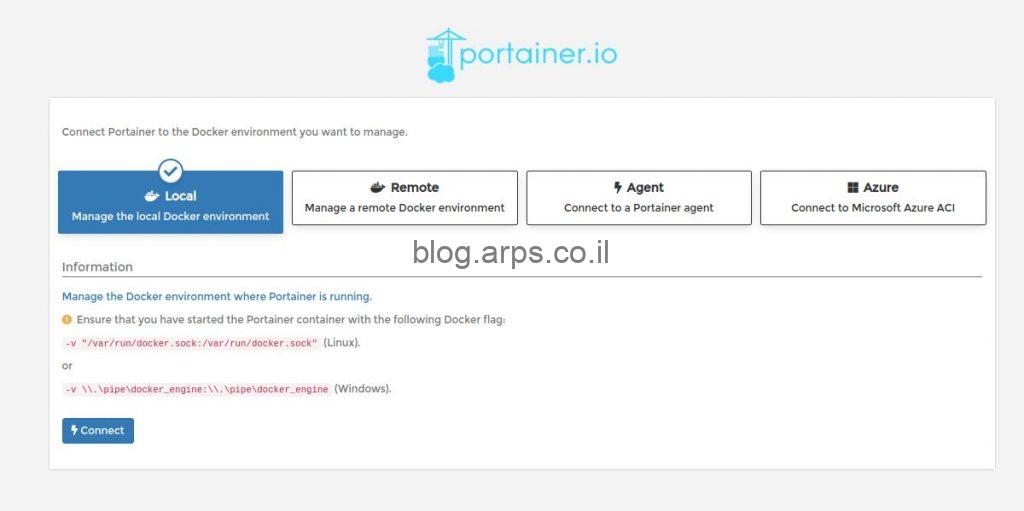
והרי לנו מסך הבית של Portainer שכבר מציג לנו את שרת הDocker הלוקלאי שלנו
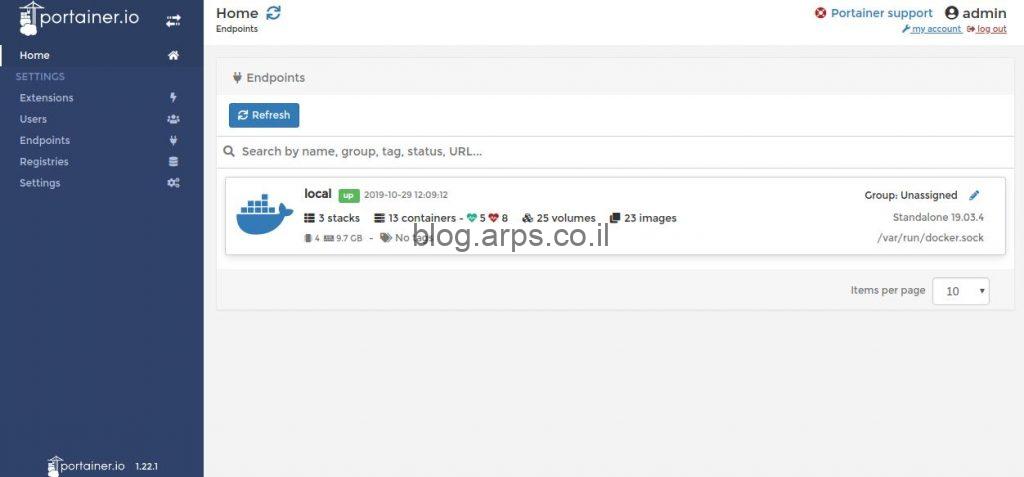
נלחץ לדוגמה על שרת הדוקר הלוקאלי שלנו ונקבל מידע מהיר
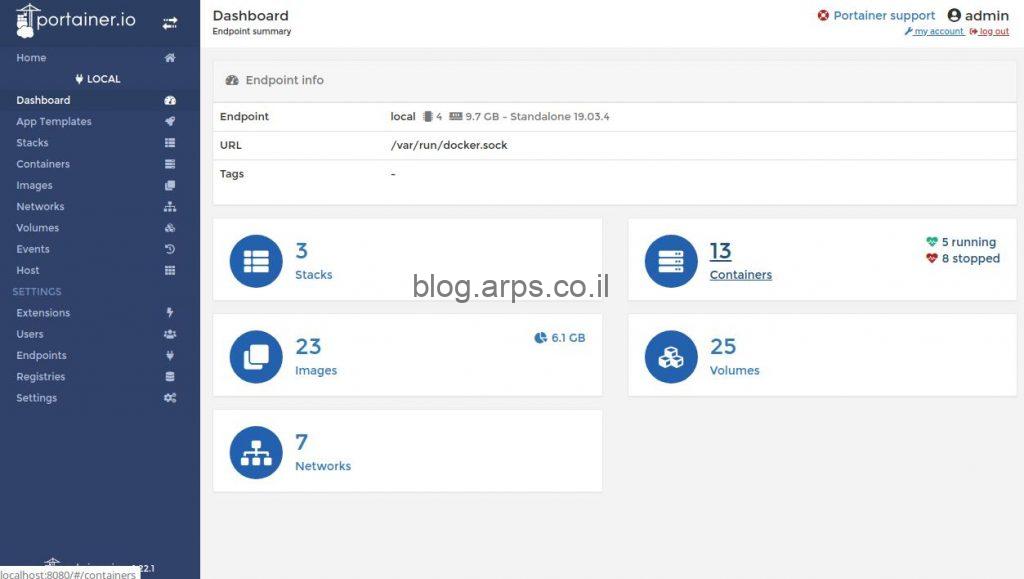
כאן אנו רואים כמה קונטיינרים יש לנו בשרת, IMAGES, רשתות, Volumes ועוד. לחיצה על כל אחת מהאפשרות תוביל למידע ואפשרויות נוספות.
כדי ליצור קונטיינר חדש לדוגמה, נלחץ על Containers
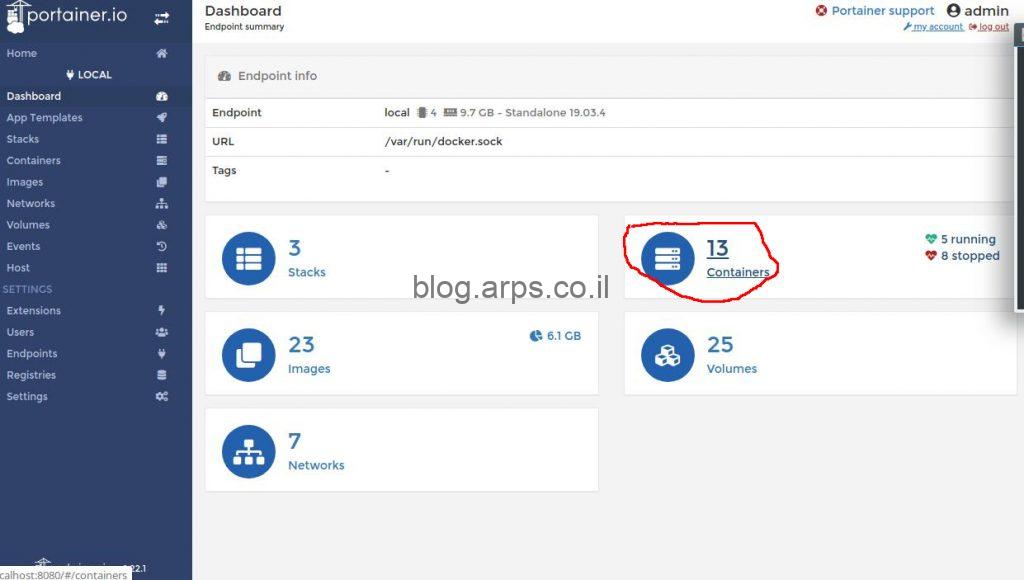
ובמסך הבא נלחץ על Add Container
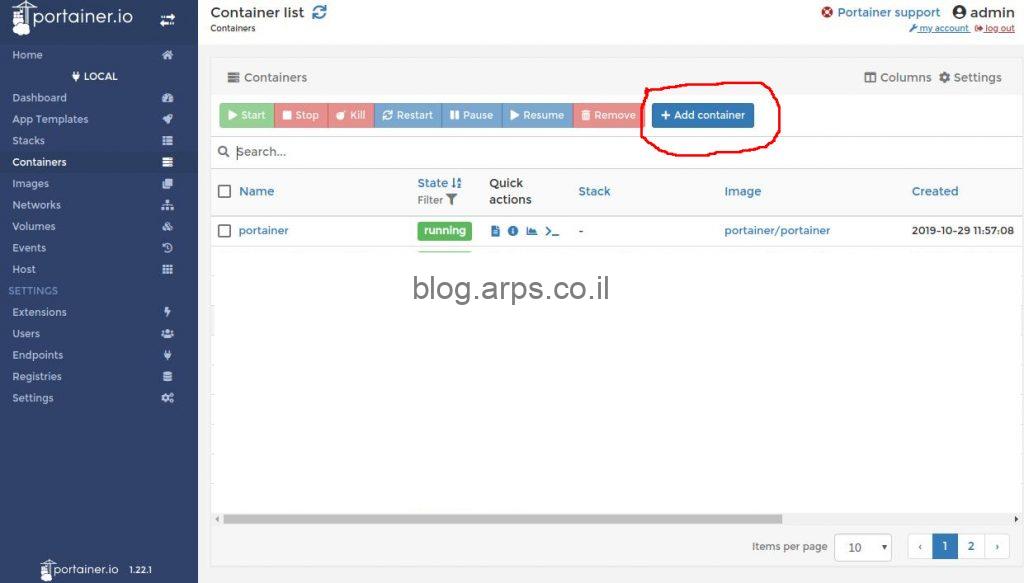
ומשם נוכל ליצור את הקונטיינר שלנו.
ממליץ לכם לחקור את כל האפשרויות המדהימות שPortainer נותן לנו ליצירה וניהול. מדובר בלי נוח ומומלץ בחום!
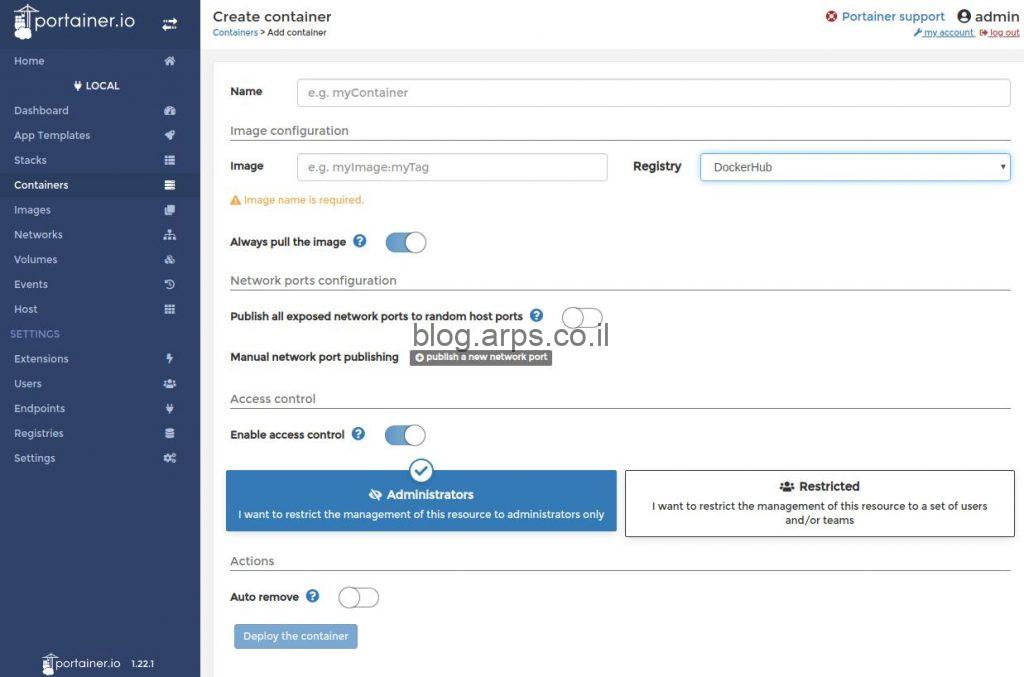
מצאתם טעות? הערות? שאלות? הסתדרתם? נתקעתם? כתבו לי בתגובות!