לא יודעים מה זה CodeCommit? ליחצו כאן
יצירת משתמש לCodeCommit דומה מאוד ליצירת כל משתמש IAM אחר, אנחנו צריכים ליצור משתמש ולתת לו הרשאות מתאימות על מנת שיוכל לעשות שימוש בCodeCommit.
התהליך רק ניראה מסובך בהתחלה, וידרוש מכם לקרוא את כל ההסברים, אבל אחרי שתעשו את זה פעם אחת זאת פעולה שלוקחת ממש כמה דקות!
יצירת המשתמש מורכבת מ5 שלבים:
שלב 1: בחירת שם המשתמש וסוג הAccess Type
שלב 2: בחירת ההרשאות המתאימות למשתמש
שלב 3: הוספת תגיות למשתמש
שלב 4: הצגת כל הפרטים ואישור יצירת המשתמש
שלב 5: תצוגת פרטי המשתמש והורדת הAccess Key
* ובעמוד הבא (2) נלמד איך להגדיר למשתמש החדש שלנו הרשאת SSH לCodeCommit.
* למעוניינים להתחבר באמצעות HTTPS ולא בSSH, בעמוד 3 תמצאו את ההסברים.
אחרי שהתחברנו ל AWS Console, אנחנו צריכים להיכנס לIAM – Identity & Access Managmet, נקיש בתיבת החיפוש IAM ונבחר את האפשרות IAM .
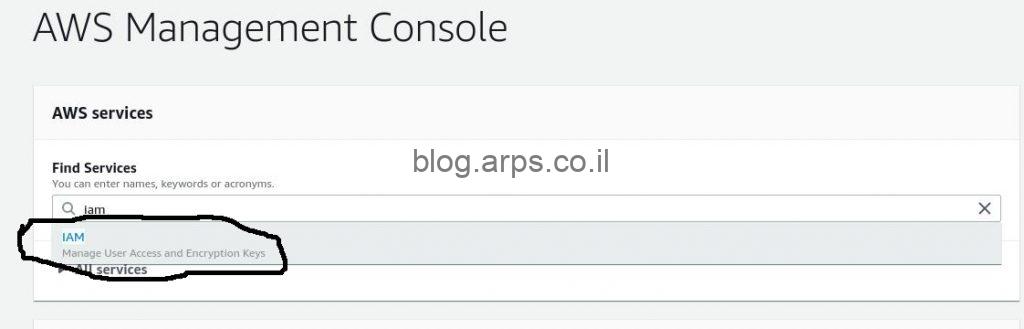
אחרי שנכנסו למסך הIAM אנחנו ניראה את המסך הבא:
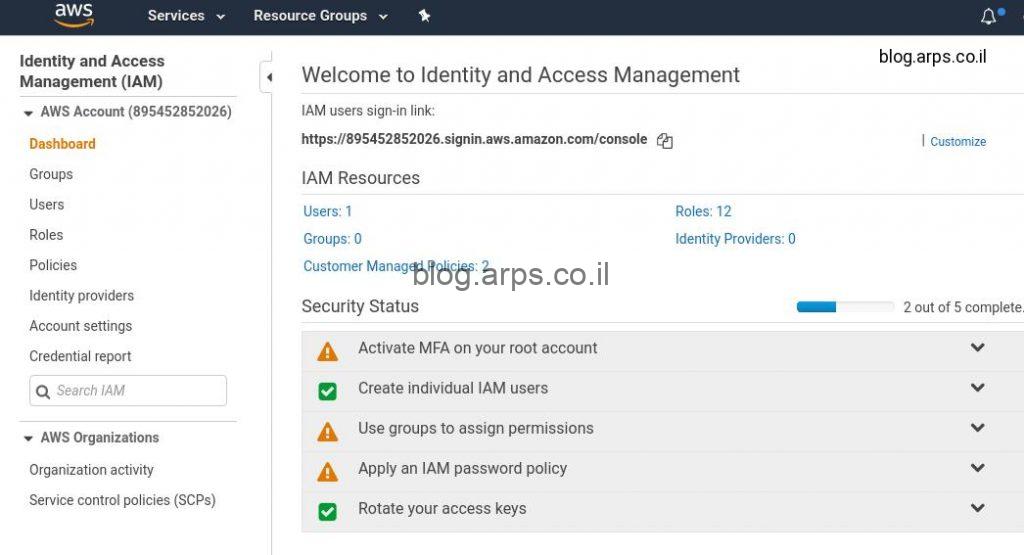
בתפריט נבחר את האפשרות "Users" (נמצאת מתחת לGroups), ולאחר מכן נלחץ על "Add User"
שלב 1 – בחירת שם המשתמש וסוג הAccess Type
בשם המשתמש נזין את שם המשתמש הרצוי לנו, אני בחרתי "CodeCommit1", שימו לב, מאוד חשוב לסמן V באפשרות Programmatic Access.
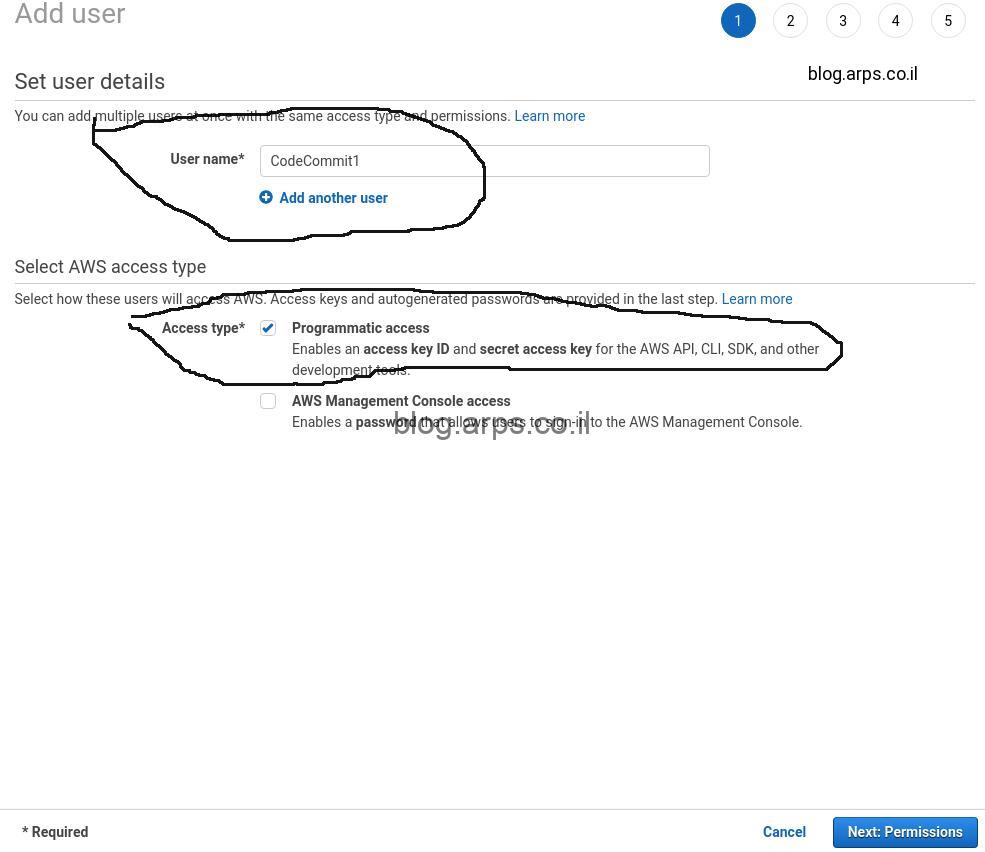
שלב 2: בחירת ההרשאות למשתמש
במסך הבא (שלב 2), אנחנו צריכים לבחור הרשאות למשתמש, ניתן ליצור קבוצה ולה לשייך את ההרשאות המתאימות או לחילופין לשייך למשתמש פוליסה ישירות. אנחנו נבחר לשייך פוליסה ישירות (אולם ההמלצה שלי היא ליצור דווקא קבוצה לדוגמה "מפתחים" ואליה לשייך את הפוליסה המתאימה).
במסך חיפוש הפוליסה אנו נקליד CodeCommit ואז יופיעו לנו 3 פוליסות רלוונטיות:
AWSCodeCommitReadOnly
AWSCodeCommitPowerUser
AWSCodeCommitFullAccess.
ניתן ללחוץ על החץ ליד כל פוליסה על מנת לראות מה היא מאפשרת ובהתאם לבחור את ההרשאה הנכונה הרצויה שלנו. – אנחנו נבחר כרגע Full Access.
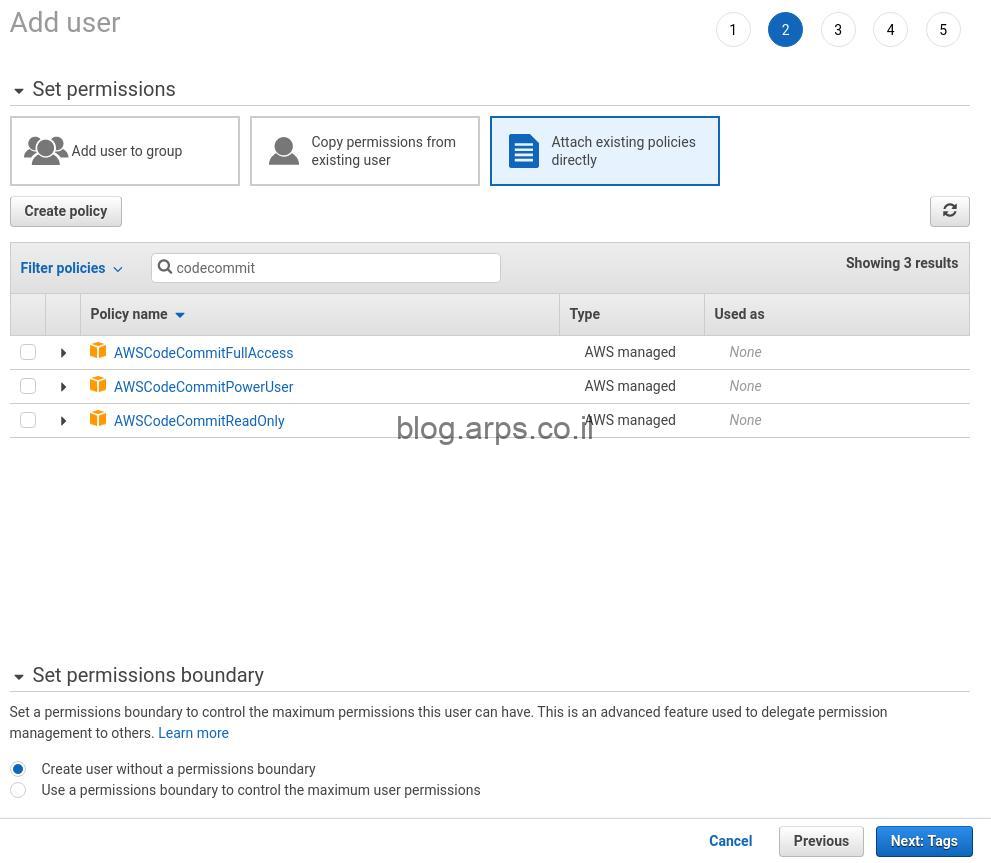
שלב מס 3: הוספת תגיות למשתמש
שלב מס 3 מאפשר לנו להוסיף TAGS (תגית) למשתמש, מומלץ מאוד, עוזר מאוד בחיפוש, בפירוט החיובים וכו, אבל במדריך הזה אני בחרתי שלא להוסיף.
שלב מס 4: הצגת כל הפרטים ואישורם
שלב מס 4 מציג לנו את כל הפרטים לאישור אחרון.
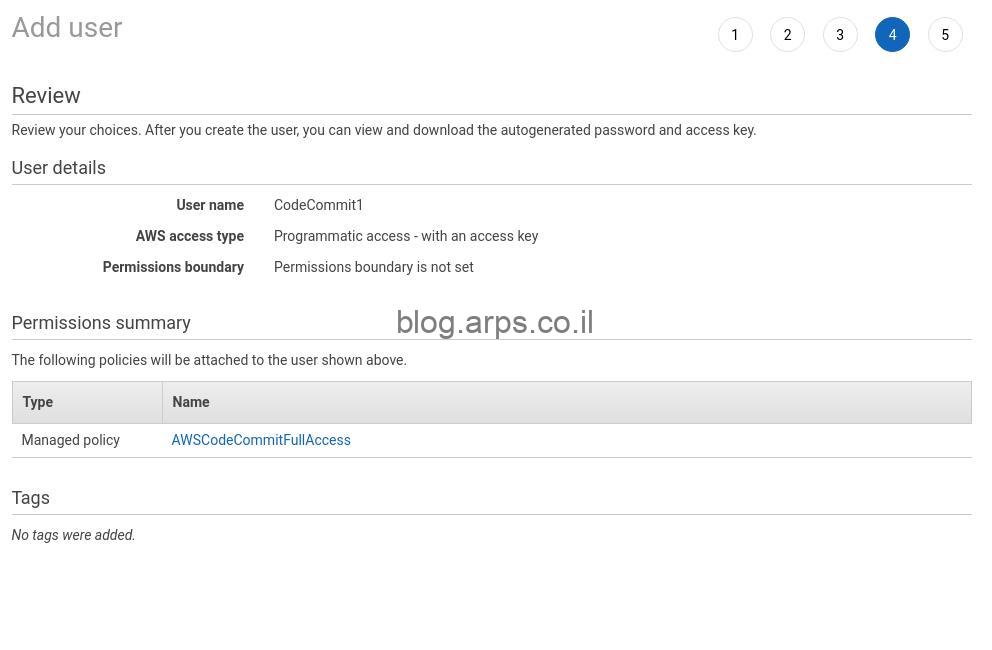
לאישור ויצירת המשתמש נלחץ על Create User.
שלב 5 והאחרון – תצוגת פרטי המשתמש ואפשרות הורדת הSecret Access Key שלו
שלב 5 והאחרון מציג לנו את המשתמש שיצרנו, שימו לב: זאת הפעם היחידה בה נוכל לראות את הSecret Access Key של המשתמש, לכן חשוב לשמור אותו. הדרך המומלצת לשמירה היא להוריד את קובץ הCSV.
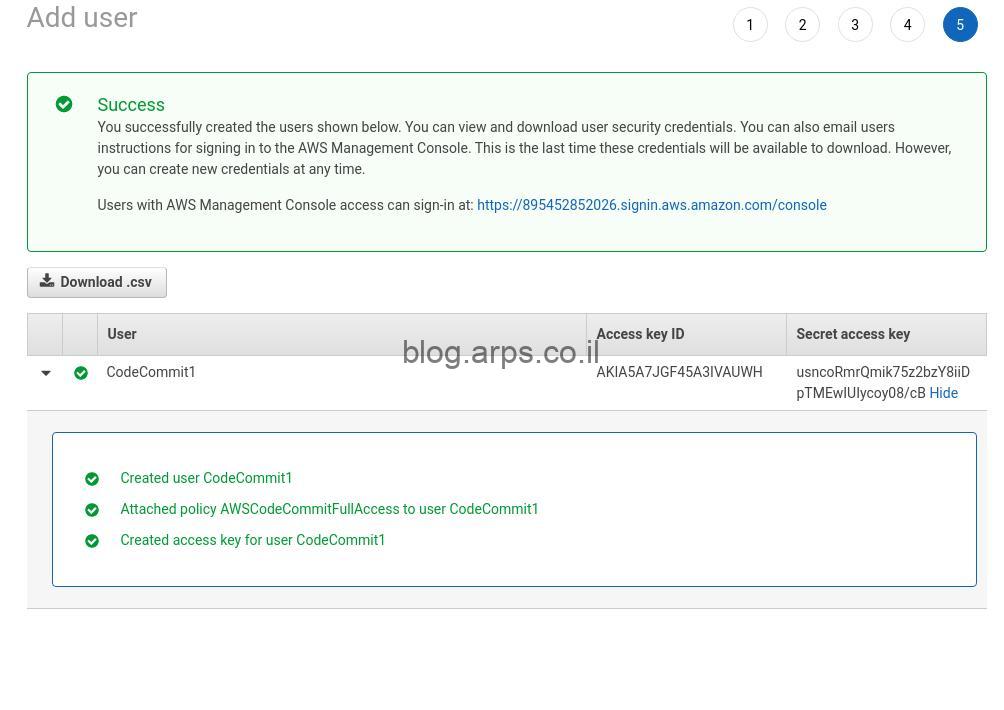
כדי לוודא שהמשתמש נוצר בצורה תקינה, במסך הIAM נלחץ על USERS ונלחץ על המשתמש החדש שיצרנו, במקרה שלנו CodeCommit1.
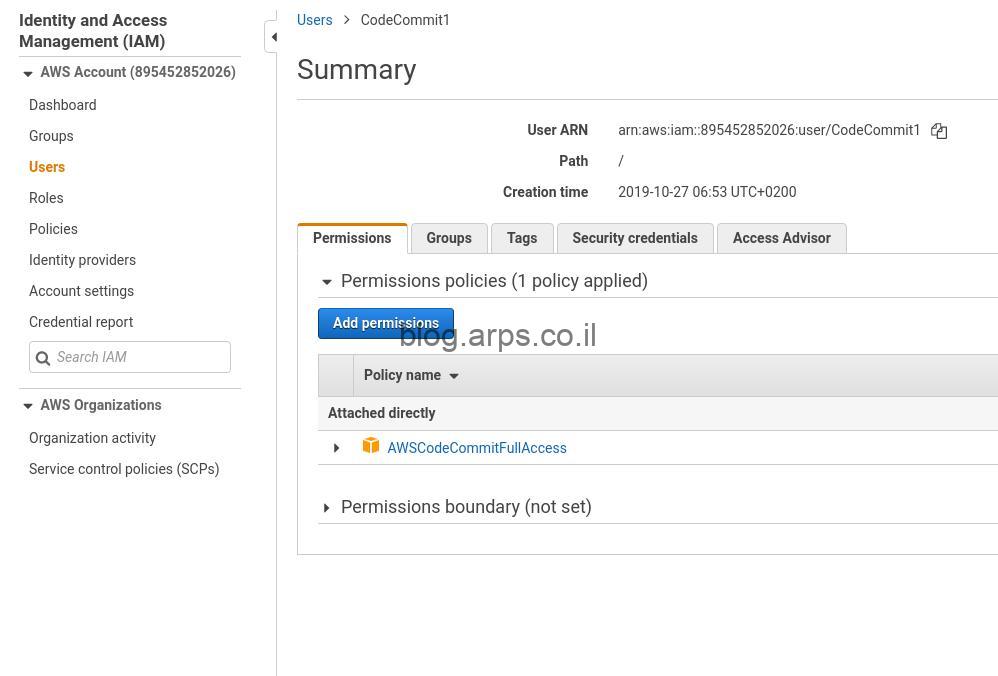
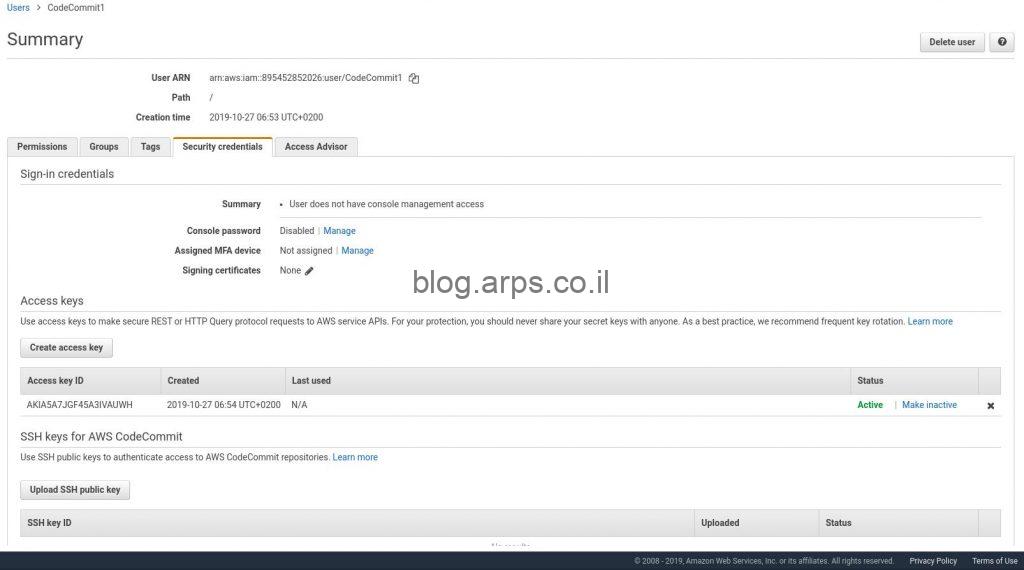
בעמוד הבא, נצמיד מפתח SSH למשתמש החדש שיצרנו.
מצאתם טעות? הערות? שאלות? הסתדרתם? נתקעתם? כתבו לי בתגובות!

