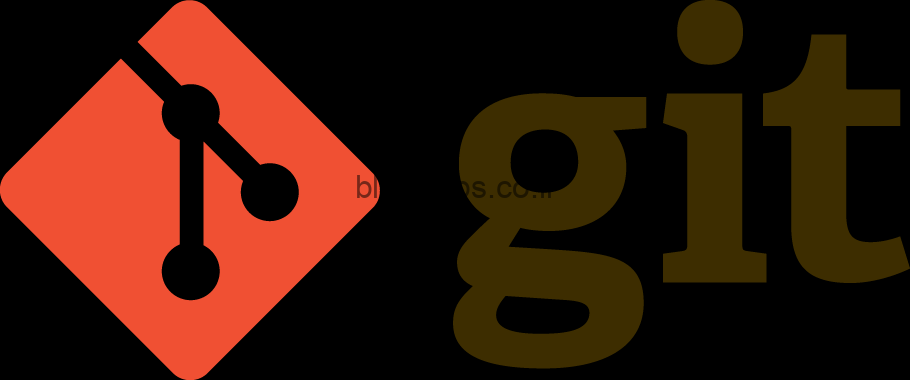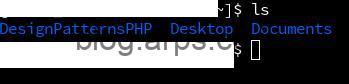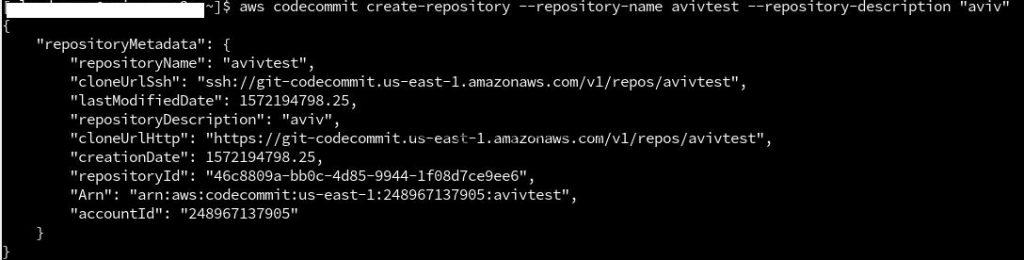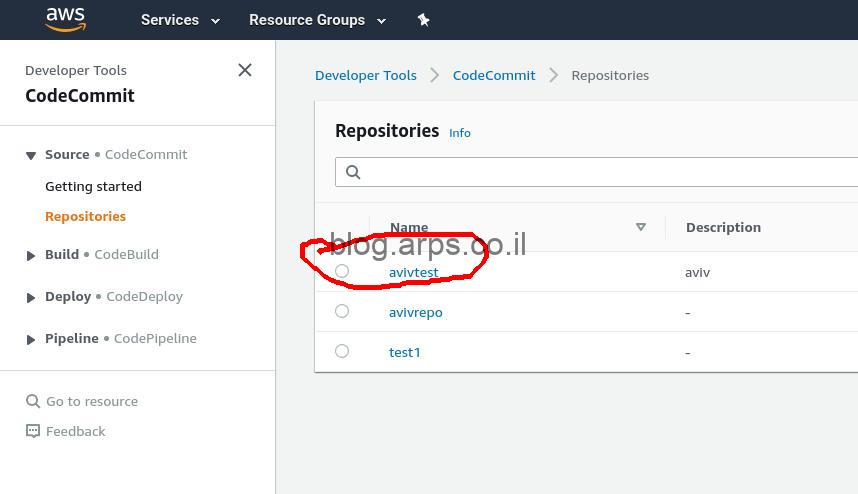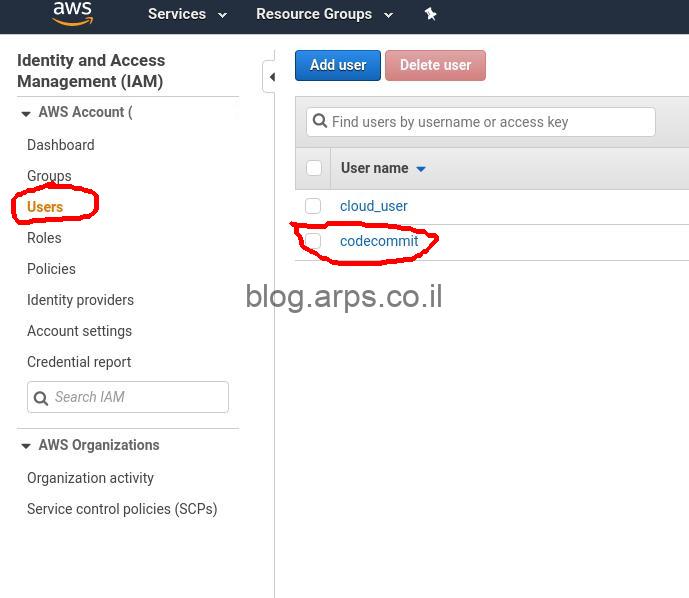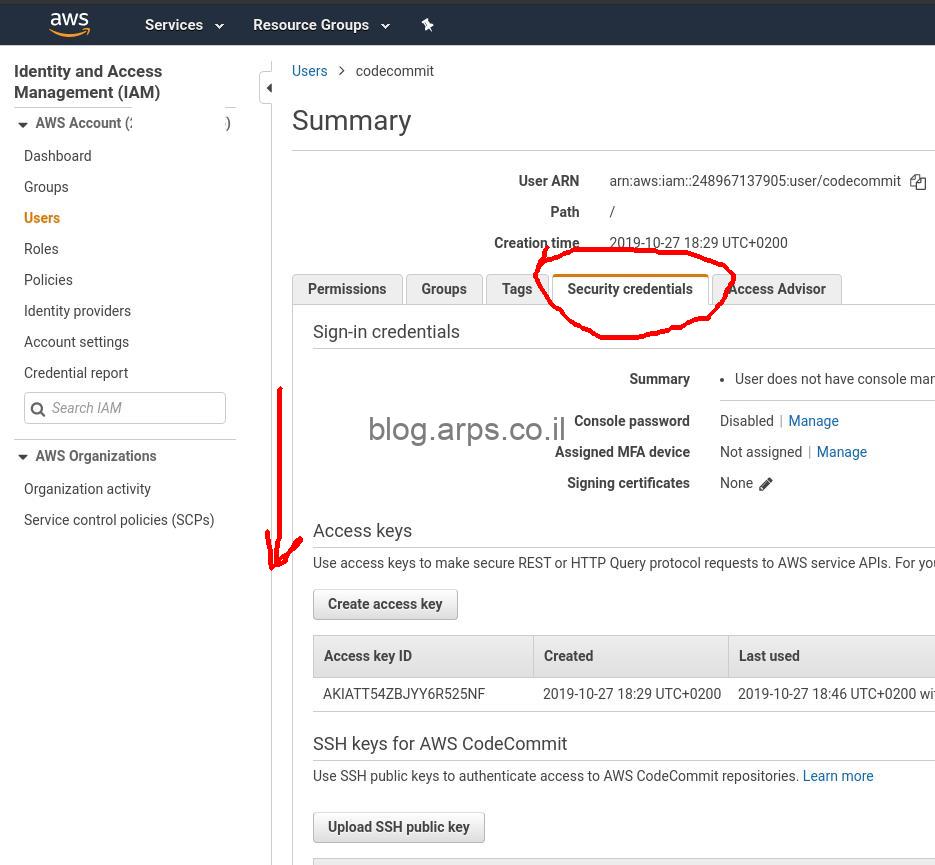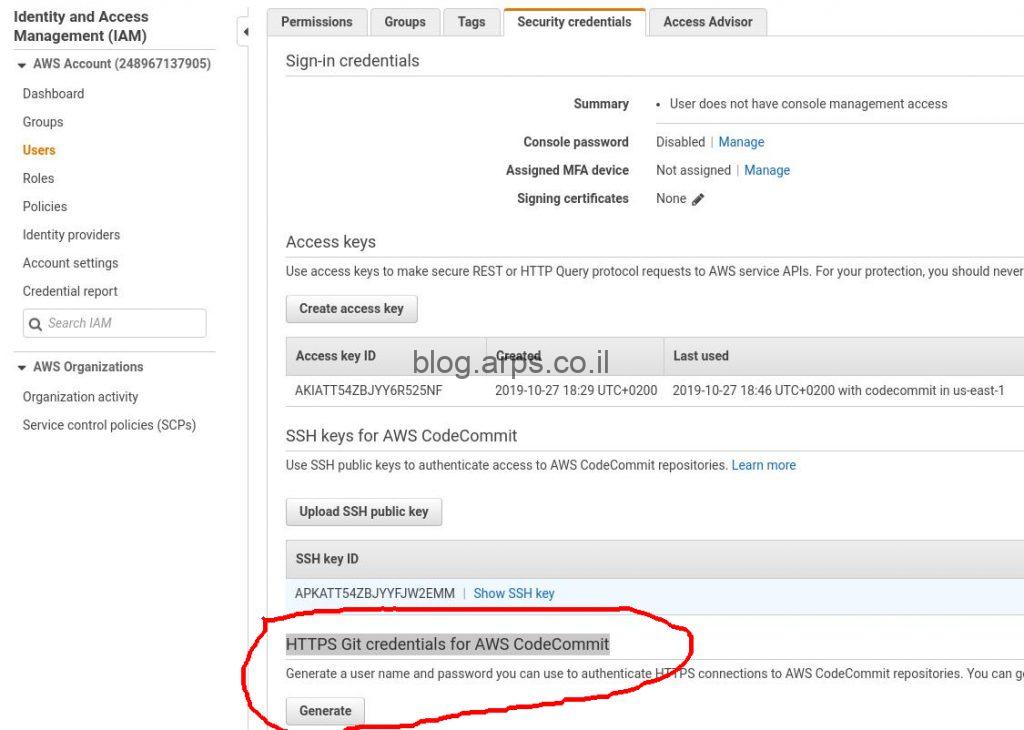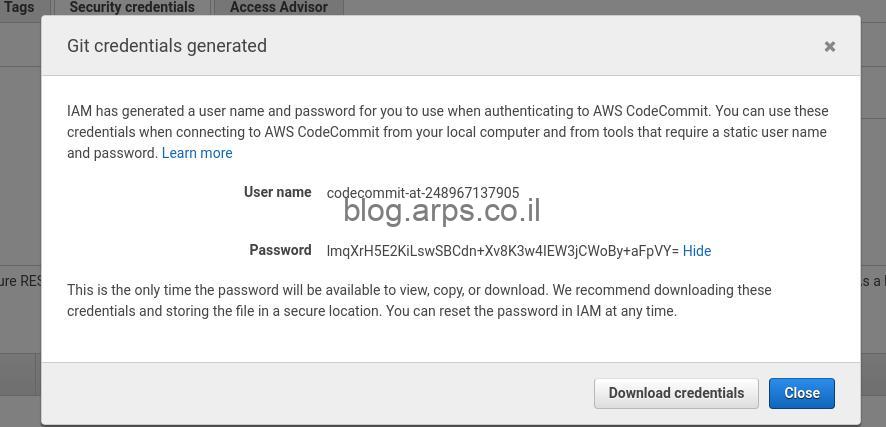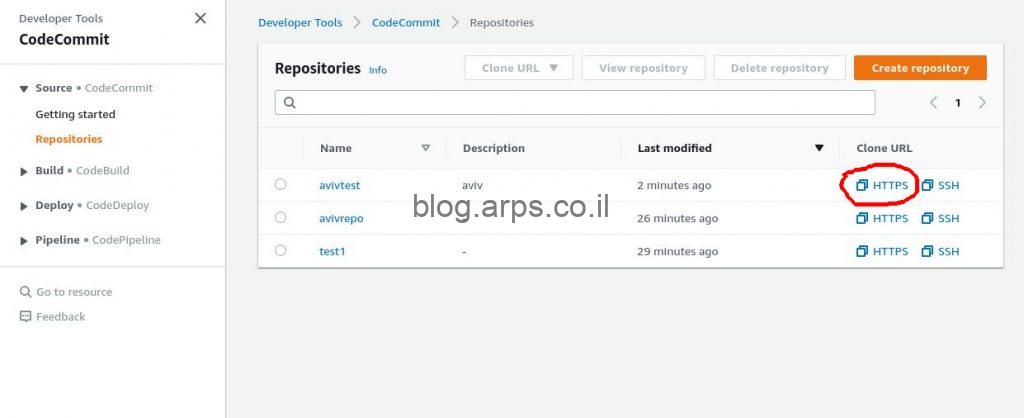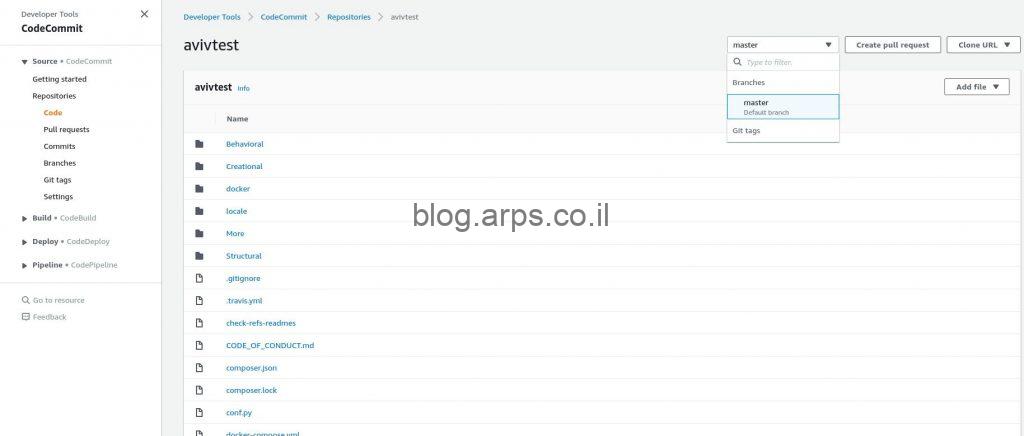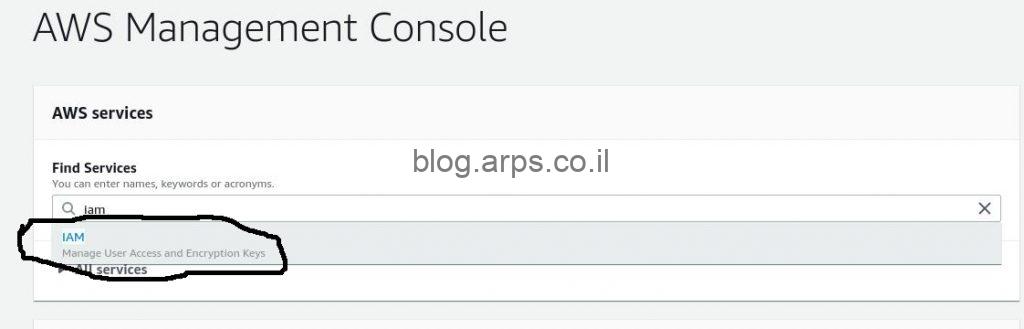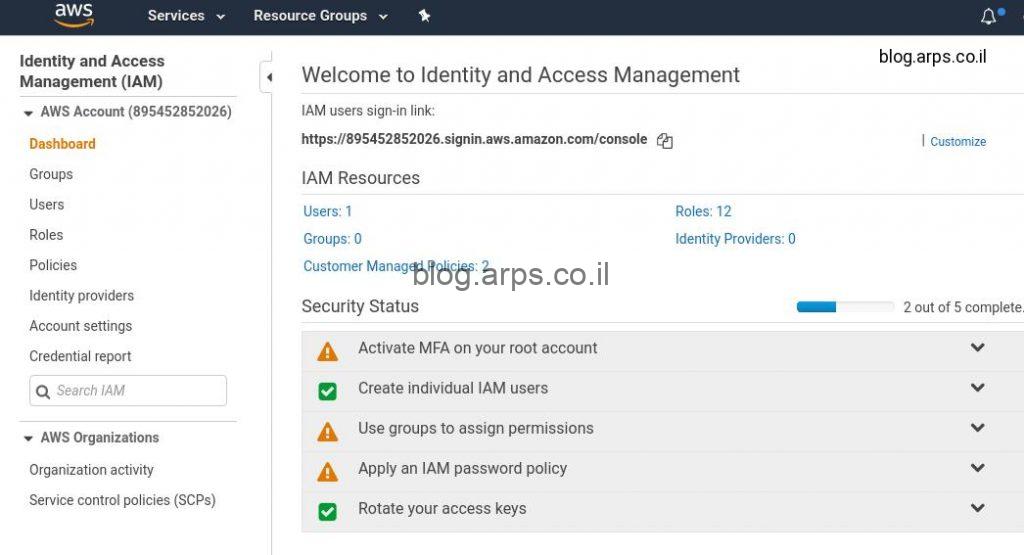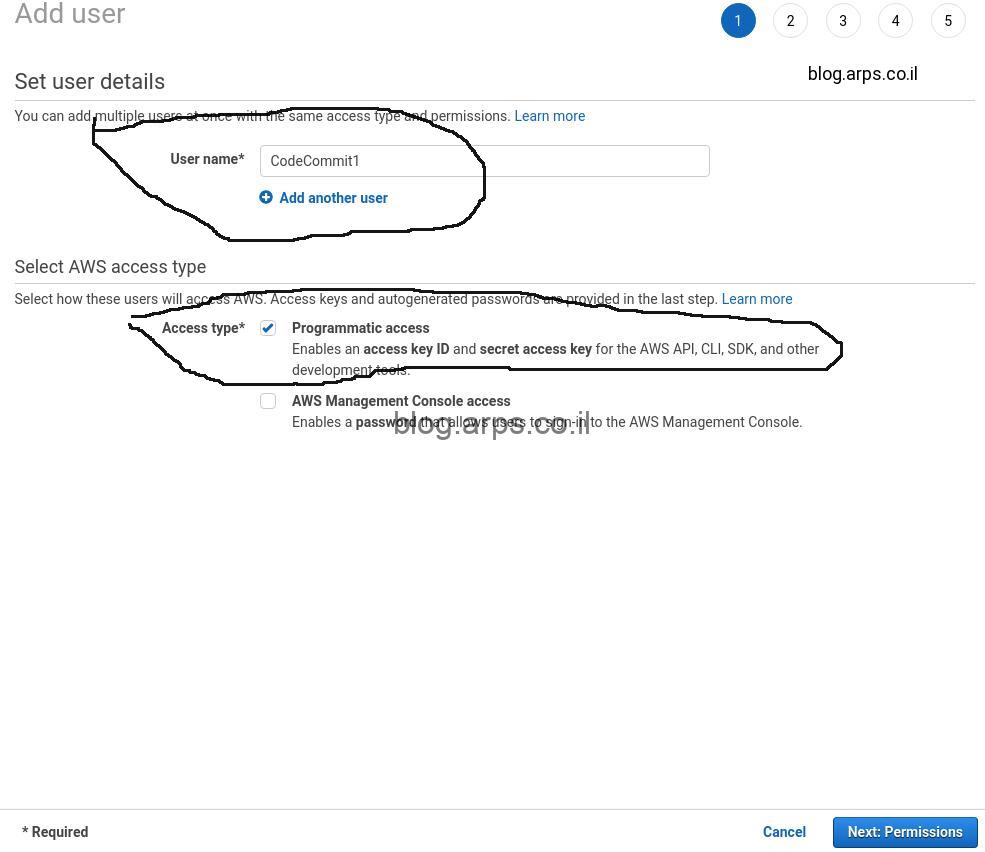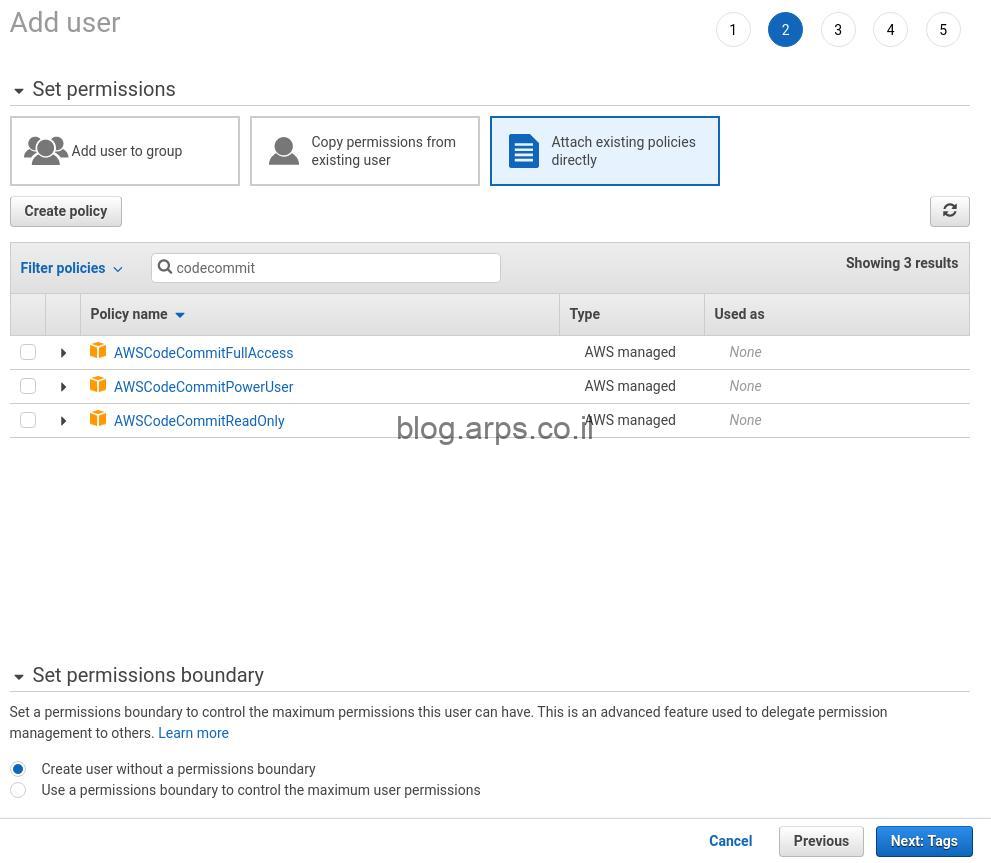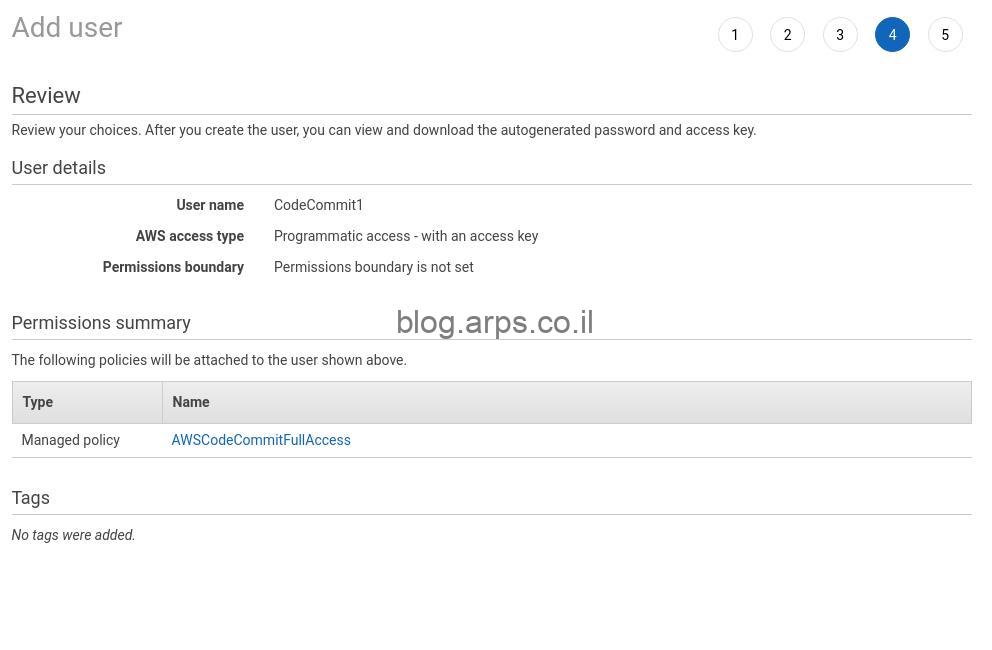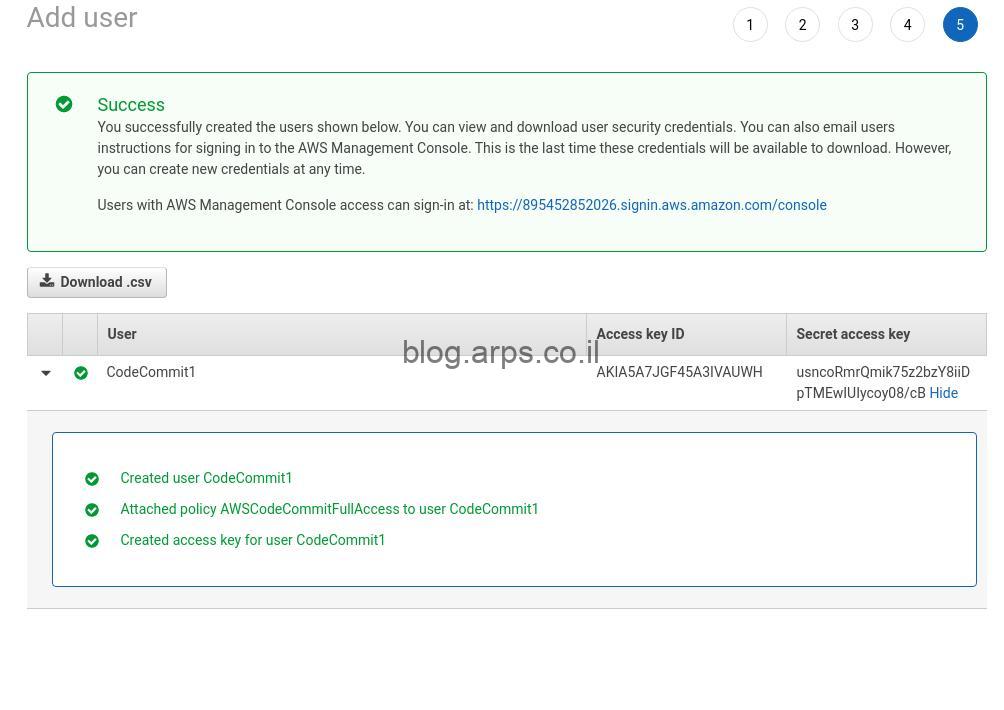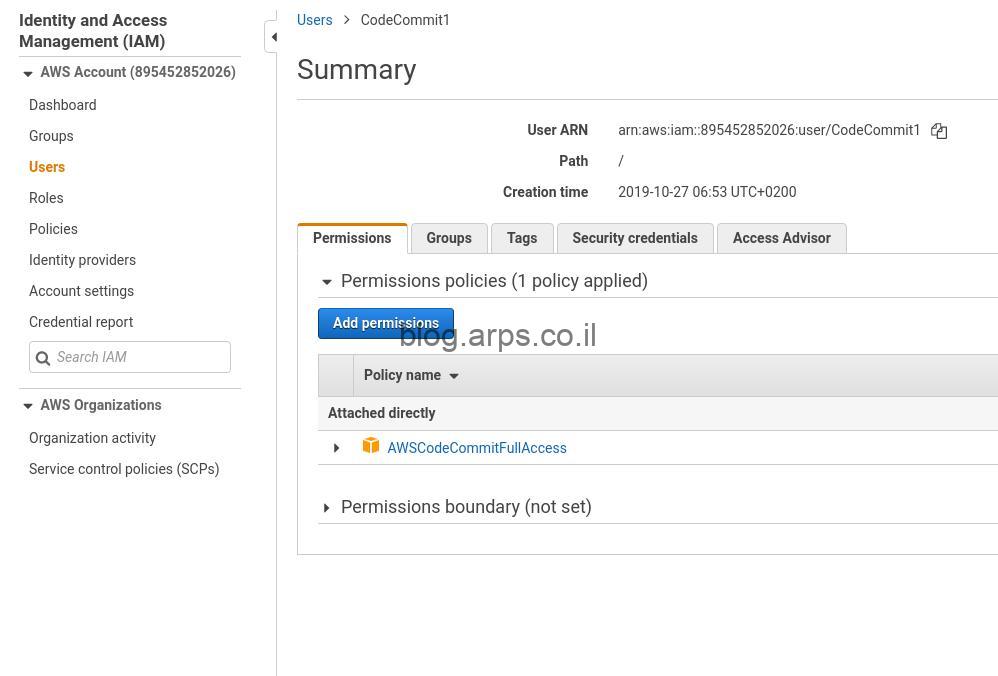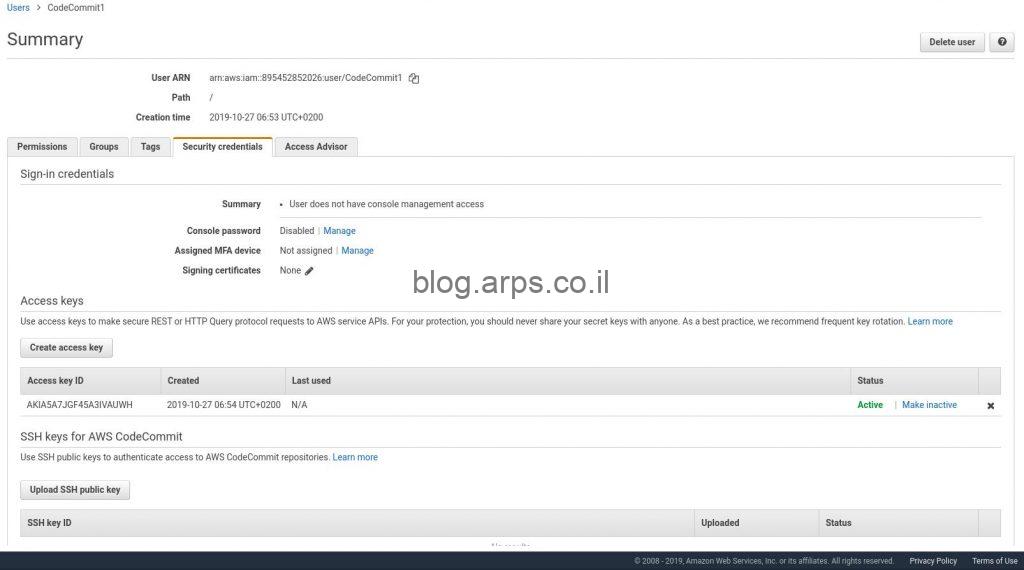SNS – הוא שירות שמנהל שליחת הודעות, לדוגמה הודעות SMS, מיילים וכו.
את הטריגרים אנחנו יכולים ליצור באמצעות הAWS Console וגם כמובן באמצעות הAWS Cli, בהתאם למה שנוח לנו ובהתאם למה שנכון למיקרה והם מאפשרים לנו בעצם לקבל התראות על פעולות שקרו בGit Repo שלנו.
על מנת שנוכל ליצור טריגר לSNS כדי לקבל התראות CodeCommit עלינו לעמוד בתנאים הבאים:
1. הריפו שלנו בCodeCommit חייב להיות ממוקם באותו Region של הSNS Topic שלנו.
2. חייב להיות לנו SNS Topic קיים, ואם אין, אז כמובן צריכים ליצור אותו.
לצורך ההדגמה, יצרתי בCodeCommit ריפו בשם "GitRepoWithTriggersDemo"
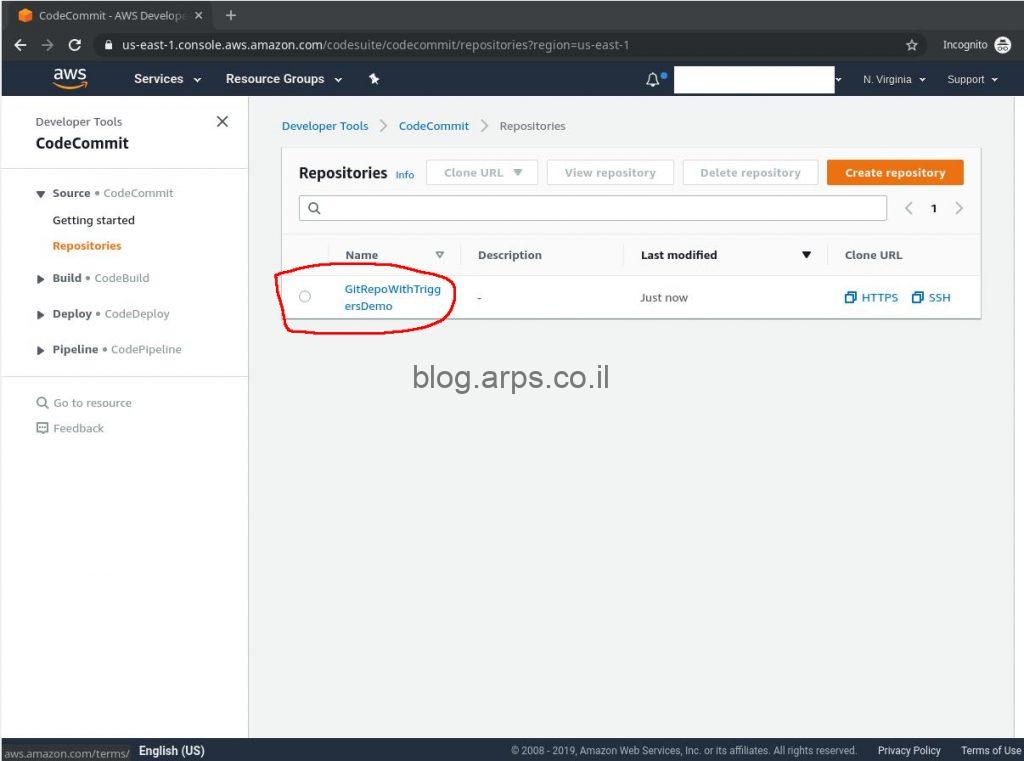
עכשיו ניצור SNS Topic אליו נחבר את הטריגר שלנו:
ניכנס לAWS SNS ונלחץ על הכפתור Create Topic
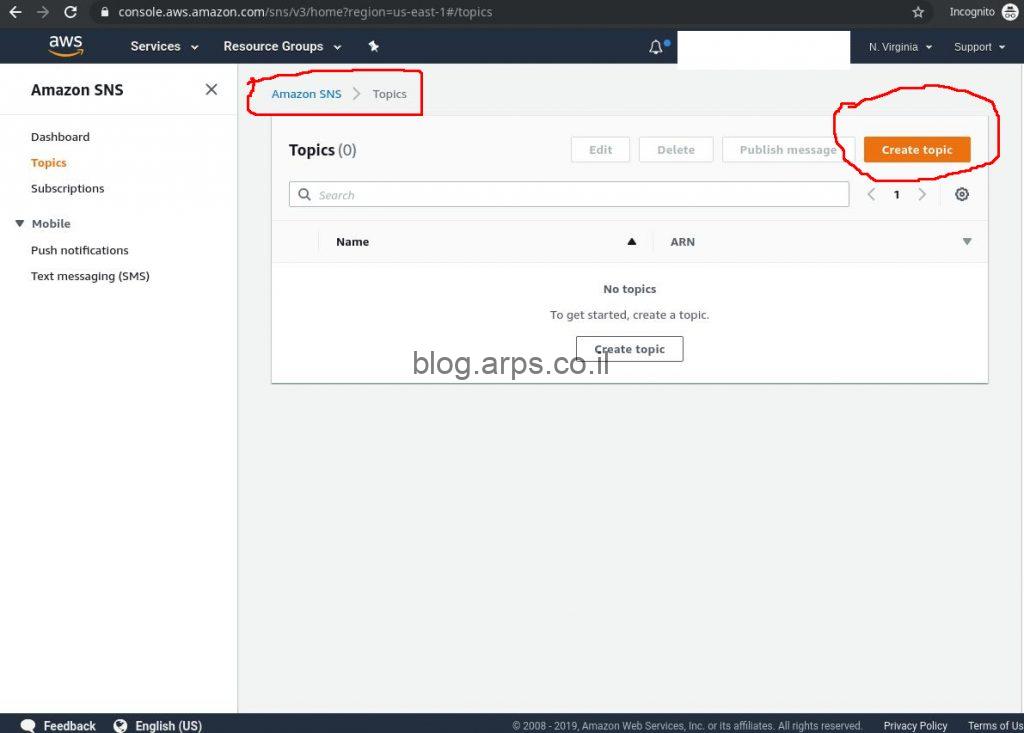
נבחר שם לנושא שלנו, במיקרה שלי בחרתי את השם המקורי "MyDemoTopic", נגלול את המסך למטה ונלחץ על הכפתור הכתום "Create Topic"
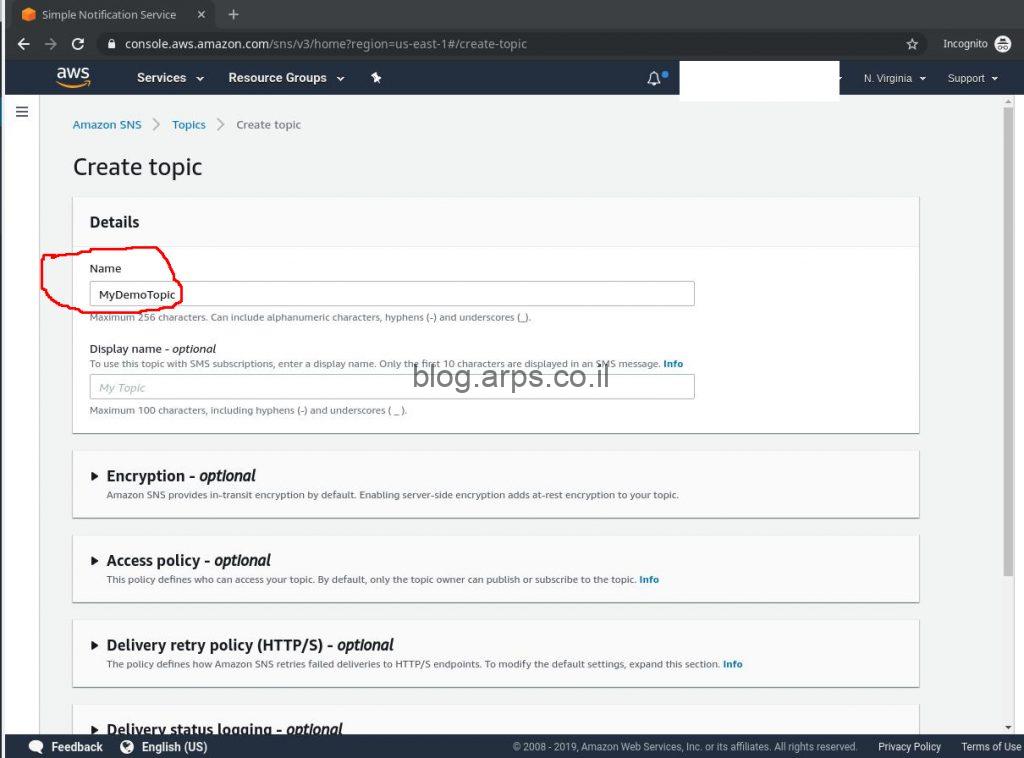
אחרי שיצרנו את הSNS Topic, אנו צריכים לבחור את ה"מנויים" לנושא שלנו, "מנויים" הם אלו שיקבלו למעשה את ההודעות שאנו נפרסם בTopic. בדוגמה שלנו אנו נגדיר מנויים מסוג "דואר אלקטרוני", באותה מידה יכלנו כמובן להגדיר "SMS" אם היינו רוצים שהם יקבלו הודעת SMS. כדי להגדיר אותם נלחץ בתפריט הצדדי על Subscriptions ואז נלחץ על הלחצן "Create Subscription"
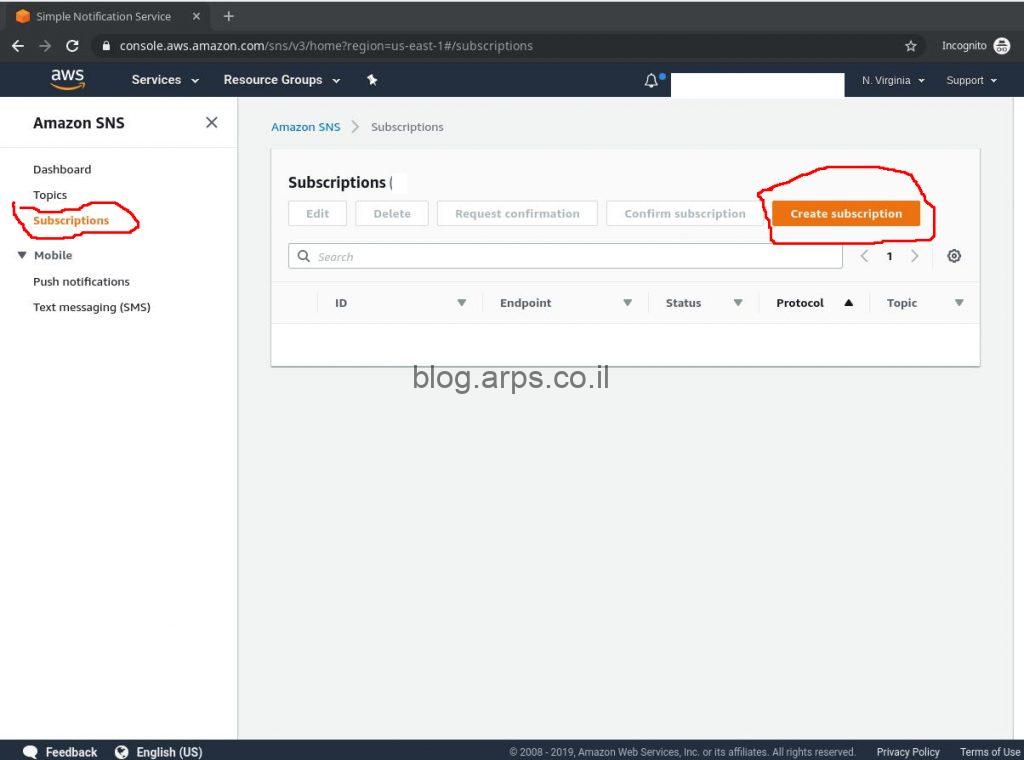
במסך הבא נבחר באפשרות Email ובEndPoint נזין את כתובת הדואר האלקטרוני אליה אנו רוצים שתישלח הודעה בכל פעם שנפרסם או ייתפרסם משהו בTopic שלנו.
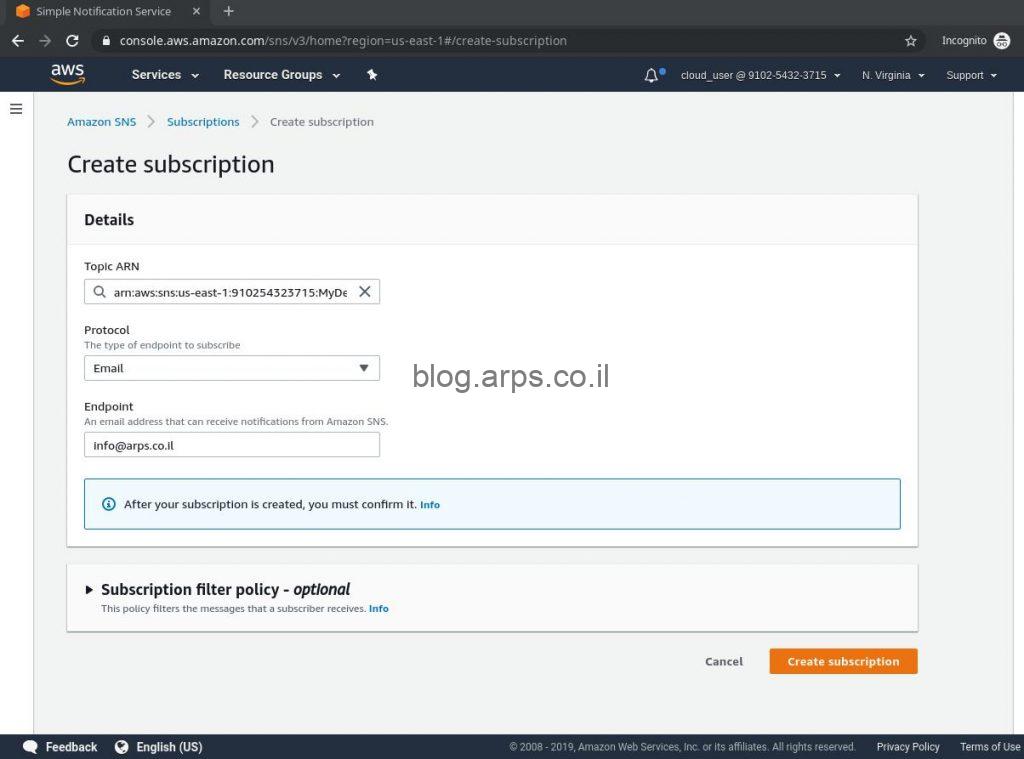
הודעת מייל תישלח לכתובת מייל שהזמנו שמבקשת מאיתנו לאשר את המינוי לAWS Notifications לSNS Topic.
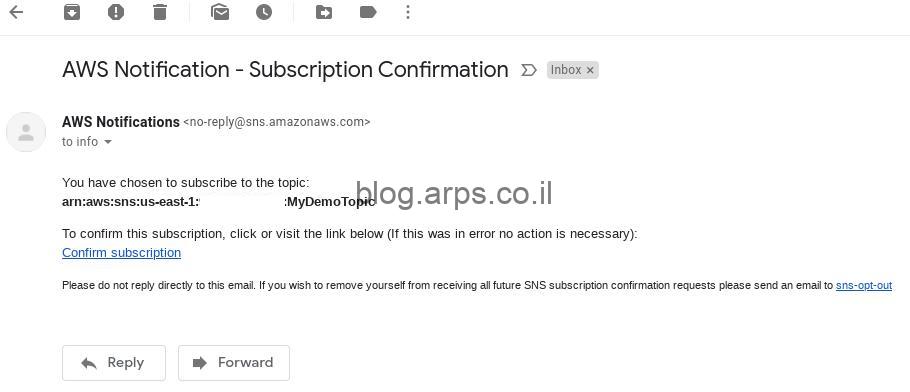
עכשיו ניכנס בחזרה למסך הRepo שלנו בCodeCommit, נלחץ על Settings, נבחר את הטאב Triggers ונלחץ על Create Trigger
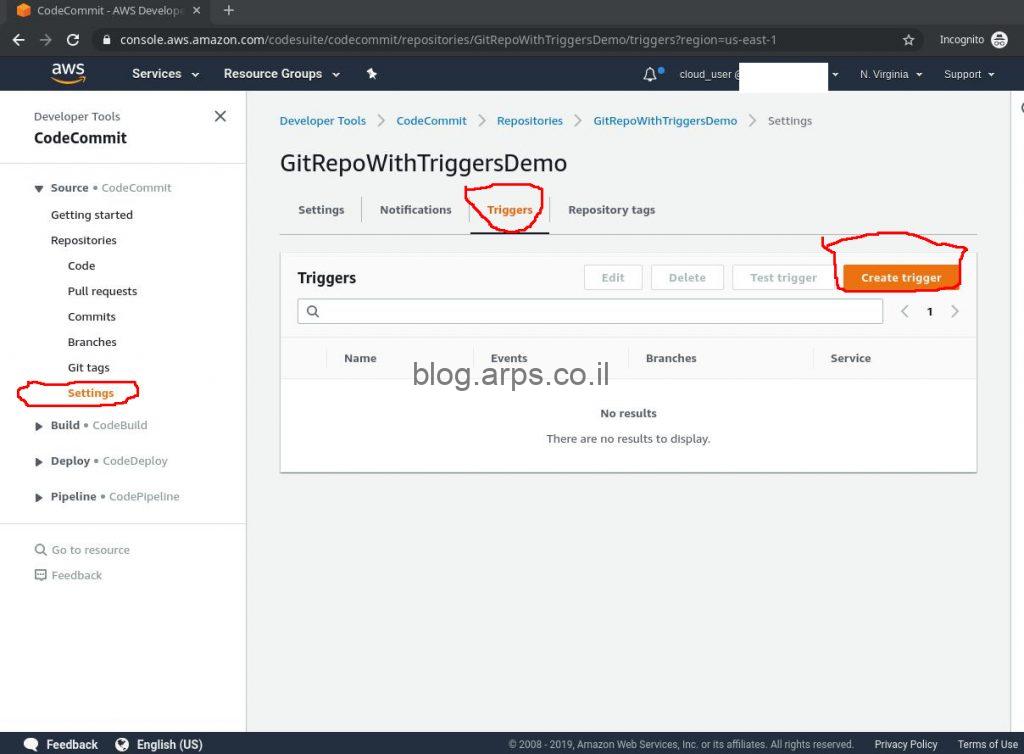
נבחר שם לטריגר החדש שלנו, אני בחרתי "NewBranch", נסמן את סוג האירוע (EVENT) שאנו מעוניינים שהטריגר שלנו יאזין לו, במקרה שלנו "Create Branch Or Tag". בסוג השירות אליו אנו מעוניינים שהטריגר שלנו ייתחבר נבחר "Amazon SNS" – ואז נבחר את הSNS Topic הרלוונטי – במקרה שלנו קראנו לו MyDepoTopic
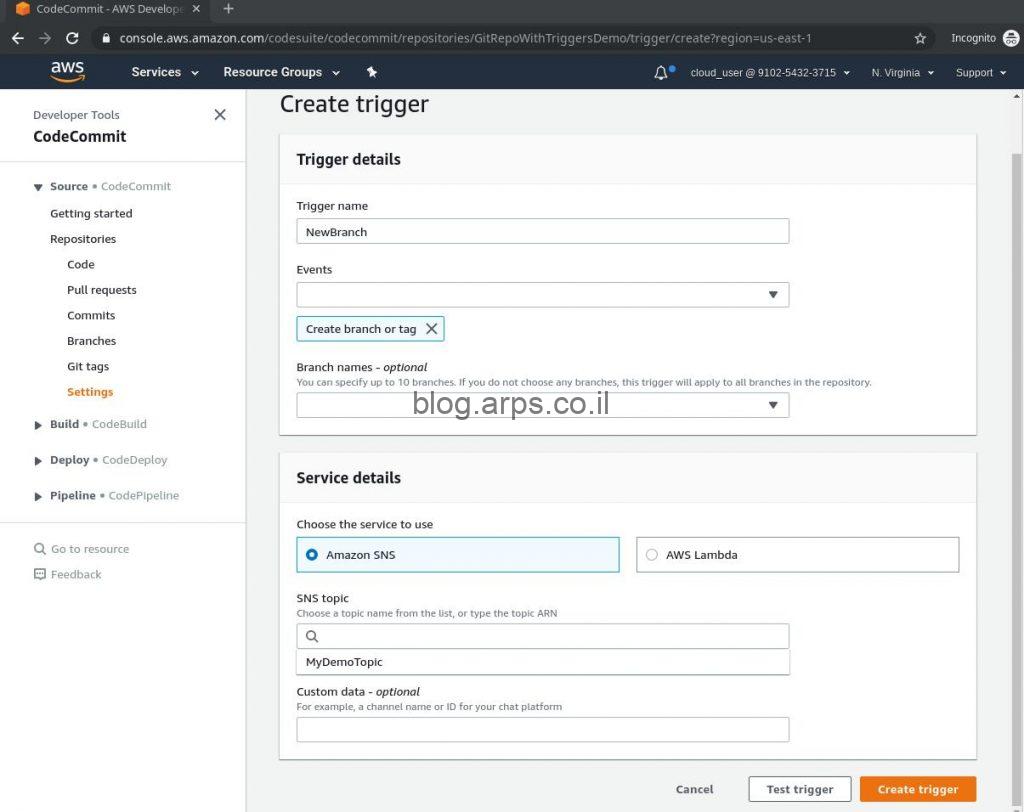
נלחץ על Test Trigger וניגש לתיבת הדואל שהגדרנו בשלב הקודם (למנוי) ונוודא שקיבלנו הודעת מייל. ואכן קיבלנו הודעה.
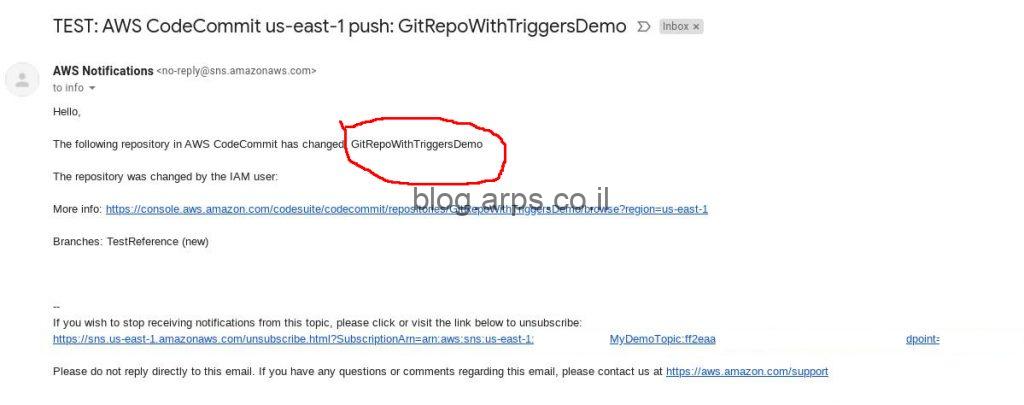
נלחץ על לחצן "Create Trigger" כדי לשמור ולהפעיל את הטריגר החדש שיצרנו.
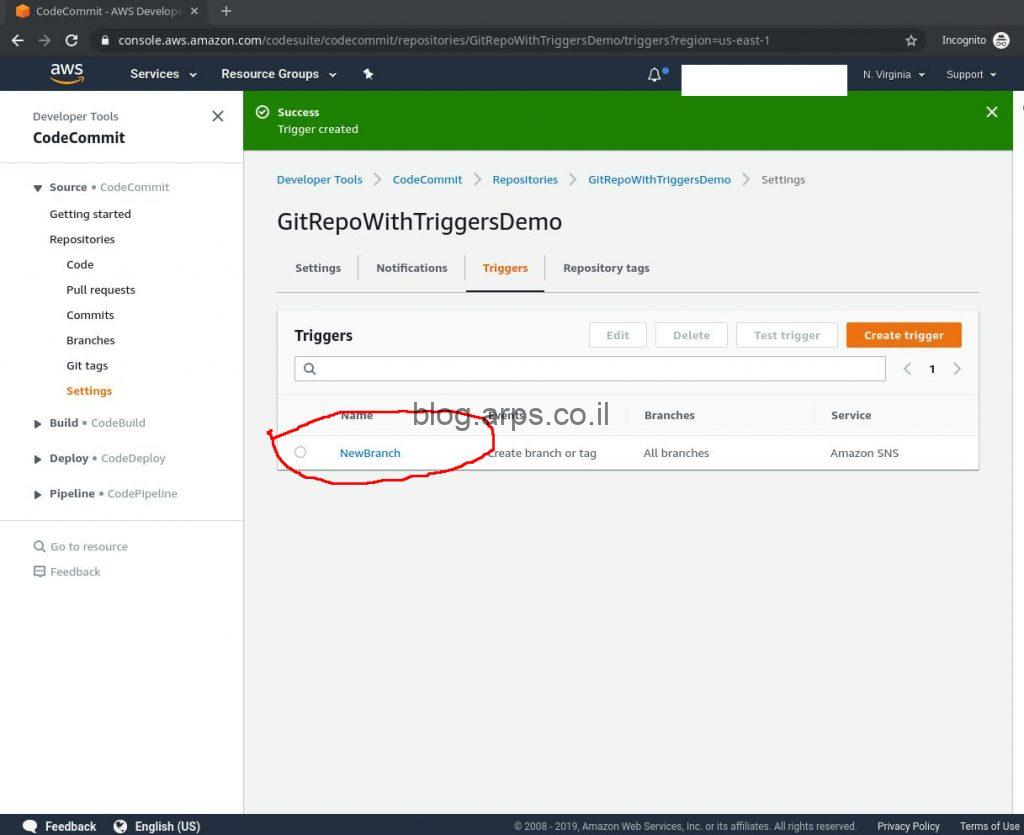
עכשיו, בכל פעם שניצור Branch חדש בריפו שלנו, כל מי שרשום לSNS Topic שמקשור לטריגר שלנו יקבל על כך הודעה.
קלי קלות!
מצאתם טעות? הערות? שאלות? הסתדרתם? נתקעתם? כתבו לי בתגובות!
להמשיך לקרוא יצירת טריגר CodeCommit לAWS SNS על מנת לקבל התראות CodeCommit